کورتانا دستیار صوتی مایکروسافت پس از اولین رونمایی در کنفرانس Build 2014 این شرکت برای نسخه موبایلی ویندوز، این بار در ویندوز 10 به صورت رسمی وارد سیستم عامل دسکتاپ این شرکت هم میشود که شاید بتوان از آن به عنوان بهترین دستیار صوتی روی سیستم عامل های دسکتاپ یاد کرد. با ما همراه باشید تا ببینیم چطور میتوان کورتانا را تنظیم، پیکر بندی و مورد استفاده قرار داد.
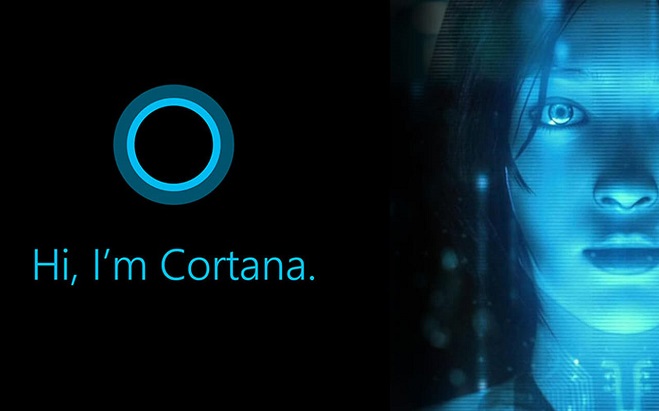
کورتانا در Taskbar ویندوز شما زندگی خواهد کرد و نمود ظاهری آن به صورت نوار جستجوی که میتواند در آن مستقیماً عبارتی را جستجو کنید (فقط در حالتی که Taskbar شما در پایین صفحه باشد) و یا یک دکمه جستجو است در این قسمت نمایش داده خواهد شد که شما میتوانید بین این دو حالت یکی را انتخاب کنید؛ برای این کار میتواند با کلیک راست کردن در فضای خالی تسک بار و رفتن روی گزینه جستجو و سپس انتخاب گزینه Search و سپس گزینه “Show Search icon” و یا “Show Search box” از بین این دو حالت به گزینه مورد نظرتان برسید.
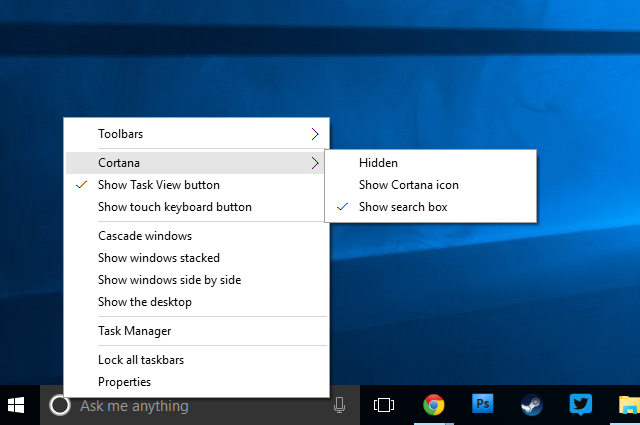
البته شما میتوانید با انتخاب گزینه “Hidden” به کل کورتانا را مخفی کنید و در این حالت با فشرده دکمه های Win+S و یا تایپ کردن نام “Cortana” در منوی استارت به آن دسترسی پیدا کنید.
در ابتدای کار از شما دوستان عزیزم دعوت میکنم این ویدئو را ببینید تا با کلیت کار کورتانا و ویژگی های آن به صورت ابتدایی آشنا شوید.
تنظیم اولیه کورتانا
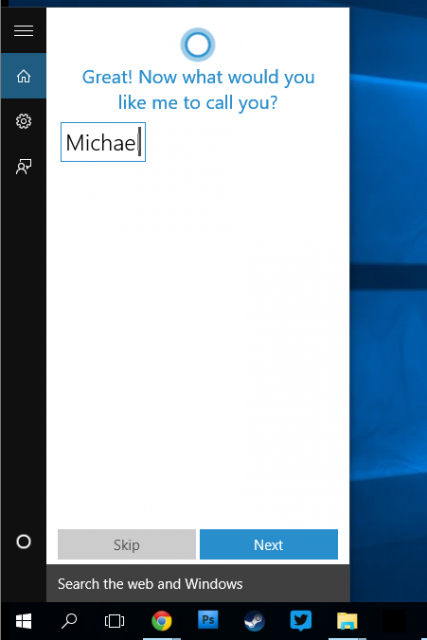
مایکروسافت سعی کرده که کورتانا را با کاربران خود بسیار صمیمی کند و به همین خاطر در مرتبه اولی که بخواهید از آن استفاده کنید کورتانا نام شما را میپرسد و در این حالت اسم (مستعاری) که به آن داده اید میشود اسم شما و کورتانا از این به بعد شما را با آن نام صدا میزند. در مرحله بعد کورتانا محل زندگی شما را میپرسد که برای نشان دادن نتایج جستجوی مناسب تر برای شما به کار میرود ولی اگر چندان تمایل به اعلام این مورد ندارید هم میتوانید جستجو برا اساس موقعیت مکانی را غیر فعال کنید.
در کورتانا علاوه بر جستجو در مورد مسائل و مطالبی که در ذهن دارید با نوشتن عبارات مرتبط با خود نرم افزار و یا سیستم عامل هم میتواند به این منابع و یا مشخصات دسترسی پیدا کنید. برای مثال در همین قسمت جستجو میتوانید تایپ کنید “Cortana Setting”؛ در این حالت اولی ن گزینه ای که به شما نشان داده میشود “Cortana & Search Settings” خواهد بود که با کلیک کردن روی آن گزینه های مختلف تنظیمی برای کورتانا نمایش داده خواهند شد که گزینه اول فعال ساز فعالیت ها و نمایش پاپ آپ های کورتانا است و اگر از دست پیغام ها و اعلان های گاه و بیگاه کورتانا خسته شدید میتوانید با off کردن این گزینه این اعلان ها را غیر فعال کنید.
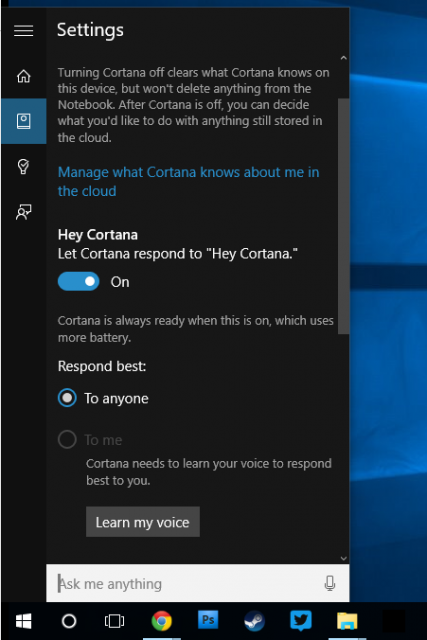
گزینه دوم این لیست هم در مورد عبارت معروف “Hey Cortana” است. اگر شما تنها یوزر کامپیوتر و یا نوت بوک و یا هر دستگاه ویندوزی که پیش رو دارید هستید و یا میخواهید که کورتانا با لحن و صدای شما بیشتر آشنا شده و فیدبک بهتری به فرامین شما داشته باشد میتوانید با کلیک کردن روی عبارت “learn my voice” بستری را فراهم سازید تا با چند تست صوتی، میزان دقت کورتانا را بالاتر ببرید. البته برنامه جستجوی ویندوز میتواند با انجام مجموعه ای از تست ها شما را از عملکرد صحیح میکروفن دستگاهتان مطمئن سازد و پس از آن بیشتر یاد میگیرد که صدای شما چطور است تا وقتی آن را صدا بزنید راحت تر به شما پاسخ گوید و دیگر نیازی به تایپ کردن عبارت مورد نظرتان در قسمت Search Bar نداشته باشید.
البته مانند دیگر قابلیت های شخصی سازی کورتانا میتوانید امکان جستجو بر اساس گفتن “Hey Cortana” را در همان قسمت تنظیمات غیر فعال کرد که با غیر فعال سازی این امکان، میزان مصرف انرژی باتری دستگاه شما نیز کمتر میشود و مدت زمان آماده به کار در دستگاههایی که به صورت مستقیم به برق شهر وصل نمیشوند هم به طبع افزایش یابد و البته طبیعی است که در دستگاههای دسکتاپی هم که میکروفن ندارند بهتر است این گزینه را غیرفعال کرد تا بار اضافی را برای یک پردازش بسیار بی فایده روی پردازنده سیستم وارد نیاورید. البته حتی اگر این گزینه را هم غیر فعال کرده باشید با کلیک کردن روی آیکون میکروفن موجود در همان قسمت جستجو میتوانید به صورت صوتی به جستجو بپردازید و دیگر “Hey Cortana” در این میان دخیل نخواهد بود. دو گزینه دیگر هم مربوط به اطلاعات پرواز و دیگر اطلاعات مکان یابی شما خواهد بود که بر اساس پیامهای کوتاه و یا ایمیل هایی که برای شما می آید این مشخصات را به ویندوز میدهد و همچنین همه اطلاعاتی که در مورد استفاده از ویندوز به صورت پاپ آپ به شما نمایش داده خواهند شد است که اگر شما از خودتان مطمئن هستید که میتوانید به راحتی از ویندوز 10 استفاده کنید و همه چیز را به مرور در مورد آن یاد بگیرید هم بهتر است آن را غیر فعال کنید. در پایین این لیست هم تنظیمات مربوط به جستجوی امن یا همان “Safe Search” مربوط به موتور جستجوی Bing (که در همه قسمت های جستجوی کورتانا از این موتور جستجو استفاده میشود) و تنظیمات بیشتری در مورد آپشن های خصوصی شما در ویندوز در دسترس خواهند بود.
Cortana Home
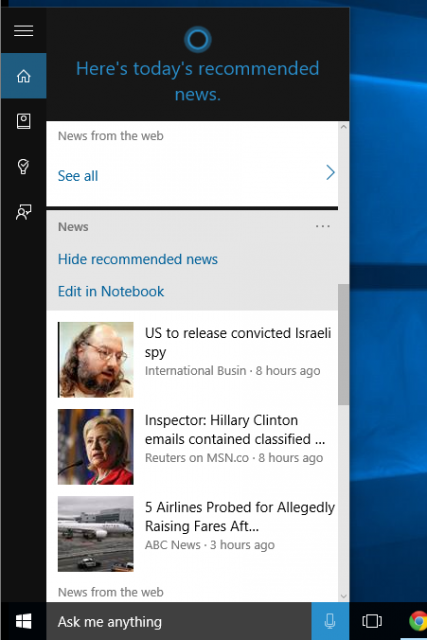 زمانی که شما بر روی گزینه Search کلیک کنید صفحه مربوط به و Cortana Home به نمایش در خواهد آمد که در واقع همان صفحه ی خانگی شما در کورتانا خواهد بود که اخبار، اطلاعات شخص شده و یا مواردی که بیشتر مورد علاقه شما هستند را به نمایش خواهد گذاشت. برای اینکه در مورد آیتم هایی که در این لیست برای شما به نمایش در می آیند شخصی سازی بیشتری داشته باشید میتوانید به قسمت Cortana Notebook بروید (که در ادامه برای شما در مورد این گزینه بیشتر توضیح خواهیم داد). البته برای اینکه هر کدام از این آیتم ها را هم از لیستتان حذف کنید میتوانید روی علامت سه نقطه ای که در بالا و در سمت راست آن نمایش داده میشود کلیک کنید (چیزی شبیه به حذف کارت ها در دستیار صوتی Google Now). البته در بالای هر کارت دو گزینه"Hide ..." و “edit in Notebook” قرار دارد که شما را مستقیماً به قسمت Notebook میرود تا در آنجا بیشتر بتوانید روی کارت مورد نظرتان شخصی سازی داشته باشید.
زمانی که شما بر روی گزینه Search کلیک کنید صفحه مربوط به و Cortana Home به نمایش در خواهد آمد که در واقع همان صفحه ی خانگی شما در کورتانا خواهد بود که اخبار، اطلاعات شخص شده و یا مواردی که بیشتر مورد علاقه شما هستند را به نمایش خواهد گذاشت. برای اینکه در مورد آیتم هایی که در این لیست برای شما به نمایش در می آیند شخصی سازی بیشتری داشته باشید میتوانید به قسمت Cortana Notebook بروید (که در ادامه برای شما در مورد این گزینه بیشتر توضیح خواهیم داد). البته برای اینکه هر کدام از این آیتم ها را هم از لیستتان حذف کنید میتوانید روی علامت سه نقطه ای که در بالا و در سمت راست آن نمایش داده میشود کلیک کنید (چیزی شبیه به حذف کارت ها در دستیار صوتی Google Now). البته در بالای هر کارت دو گزینه"Hide ..." و “edit in Notebook” قرار دارد که شما را مستقیماً به قسمت Notebook میرود تا در آنجا بیشتر بتوانید روی کارت مورد نظرتان شخصی سازی داشته باشید.
Cortana Notebook
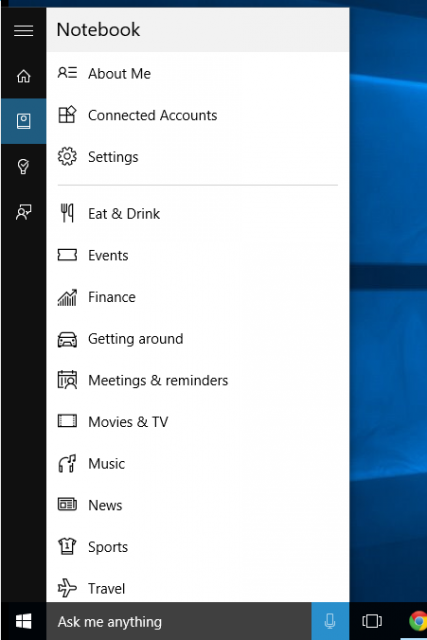 در این قسمت میتوان تنظیم کرد که کورتانا به شما چه مواردی را در Home و یا در نتایج جستجو نشان دهد. در واقع در Notebook میتوانید ببینید که کورتانا از شما چه چیزهایی یاد گرفته است. اینکه معمولاً در اینترنت به دنبال جستجوی چه مواردی میگردید و یا اینکه ببینید کورتانا به چه گروه از اخباری که شما علاقه دارید آگاه است و البته بتوانید آنها را تغییر دهید. در واقع کورتانا هم از شما یاد میگیرد و هم میتوانید علایق خود را در این قسمت برای آن تعریف کنید و آنگاه است که کمتر نیاز دارید تا به آن دستور دهید و میتوانید با پرسیدن یک سوال ساده مثل “What’s up Cortana” از آن گروه اخباری که بیشتر به آن علاقه دارید آگاه شوید. به صورت کلی در قسمت Notebook میتوانید علایق خود در مواردی مثل غذاها و دسرها، وقایع و نمایشگاهها، اطلاعات مالی، گردشگری، قرار ملاقات ها و یادآورها، فیلم و تلویزیون، موسیقی، اخبار، ورزش، مسافرت و آب و هوا را برای کورتانا تعریف کنید.
در این قسمت میتوان تنظیم کرد که کورتانا به شما چه مواردی را در Home و یا در نتایج جستجو نشان دهد. در واقع در Notebook میتوانید ببینید که کورتانا از شما چه چیزهایی یاد گرفته است. اینکه معمولاً در اینترنت به دنبال جستجوی چه مواردی میگردید و یا اینکه ببینید کورتانا به چه گروه از اخباری که شما علاقه دارید آگاه است و البته بتوانید آنها را تغییر دهید. در واقع کورتانا هم از شما یاد میگیرد و هم میتوانید علایق خود را در این قسمت برای آن تعریف کنید و آنگاه است که کمتر نیاز دارید تا به آن دستور دهید و میتوانید با پرسیدن یک سوال ساده مثل “What’s up Cortana” از آن گروه اخباری که بیشتر به آن علاقه دارید آگاه شوید. به صورت کلی در قسمت Notebook میتوانید علایق خود در مواردی مثل غذاها و دسرها، وقایع و نمایشگاهها، اطلاعات مالی، گردشگری، قرار ملاقات ها و یادآورها، فیلم و تلویزیون، موسیقی، اخبار، ورزش، مسافرت و آب و هوا را برای کورتانا تعریف کنید.
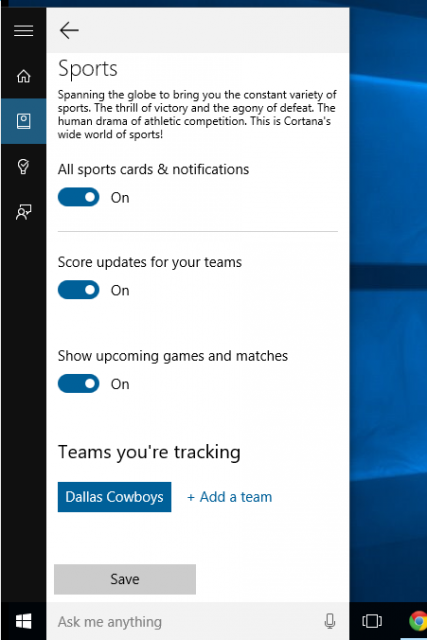 در همه موارد بالا اطلاعات مورد نظر شما از دو منبع تهیه میشود که یکی از سراسر وب است و دیگری از سرویس های ویژه نرم افزار ها (مثلاً برای غذاها از FourSquare) و در همین بین باز هم کورتانا یاد میگیرد که علایق شما بیشتر به کدام موارد تمایل دارد. اگر نتایجی که کورتانا به شما نشان میدهد هم مورد پسند شما نیست و فکر میکنید نیاز به تصحیح دارد میتوانید به Notebook رفته و آنها را در شاخه مورد نظر خودشان تصحیح کنید (مثلاً این را مشخص کنید که چه نوع جوی را برای رستورانی که میخواهید قرار امروز ناهار را برای دوستتان انتخاب کنید، در نظر دارید و آن گاه، کورتانا به شما بگوید که کدام نقطه شهر و کدام رستوران بروید). البته در این قسمت میتوانید هر کدام از ویژگی های کورتانا را به راحتی خاموش کنید تا مواردی که به آنها نیاز ندارید مزاحم شما نشوند.
در همه موارد بالا اطلاعات مورد نظر شما از دو منبع تهیه میشود که یکی از سراسر وب است و دیگری از سرویس های ویژه نرم افزار ها (مثلاً برای غذاها از FourSquare) و در همین بین باز هم کورتانا یاد میگیرد که علایق شما بیشتر به کدام موارد تمایل دارد. اگر نتایجی که کورتانا به شما نشان میدهد هم مورد پسند شما نیست و فکر میکنید نیاز به تصحیح دارد میتوانید به Notebook رفته و آنها را در شاخه مورد نظر خودشان تصحیح کنید (مثلاً این را مشخص کنید که چه نوع جوی را برای رستورانی که میخواهید قرار امروز ناهار را برای دوستتان انتخاب کنید، در نظر دارید و آن گاه، کورتانا به شما بگوید که کدام نقطه شهر و کدام رستوران بروید). البته در این قسمت میتوانید هر کدام از ویژگی های کورتانا را به راحتی خاموش کنید تا مواردی که به آنها نیاز ندارید مزاحم شما نشوند.
تغییر نام و مکان در کورتانا
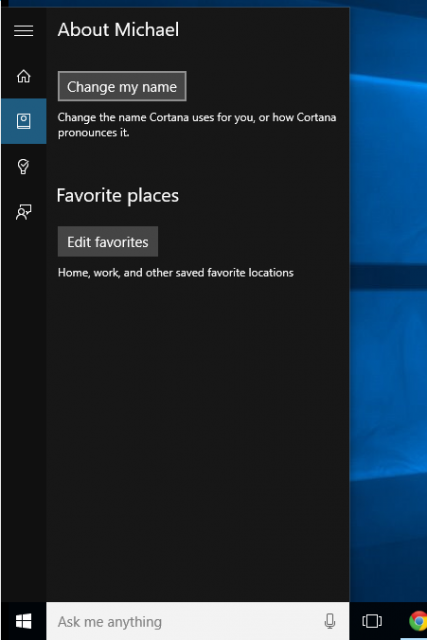 در ابتدای کار به شما گفتیم که در کورتانا میتوانید نامی مستعار برای خود انتخاب کنید که کورتانا با آن شما را صدا بزند و مکانی را به عنوان پیش فرض به عنوان محل زندگی خود تنظیم کنید که با استفاده از آن کورتانا اطلاعاتی را که به دنبال آنها میگردید به صورت دقیق در اختیار شما قرار دهد؛ در قسمت تنظیمات اگر به بخش “About me” بروید میتوانید همه این موارد و یا حتی نحوه شنیده شدن شما توسط کورتانا را که به آن کمک میکرد تا صدای شما را راحت تر تشخیص دهد را نیز میتوانید دوباره مورد تنظیم قرار دهید. برای مثال وقتی شما در تعطیلات و نقطه ای غیر از منزل خود باشید میتوانید از کورتانا این سوال را بپرسید”What time is it at home” و آنگاه است که کورتانا ساعت محلی در ناحیه زمانی منزلتان را به شما میگوید.
در ابتدای کار به شما گفتیم که در کورتانا میتوانید نامی مستعار برای خود انتخاب کنید که کورتانا با آن شما را صدا بزند و مکانی را به عنوان پیش فرض به عنوان محل زندگی خود تنظیم کنید که با استفاده از آن کورتانا اطلاعاتی را که به دنبال آنها میگردید به صورت دقیق در اختیار شما قرار دهد؛ در قسمت تنظیمات اگر به بخش “About me” بروید میتوانید همه این موارد و یا حتی نحوه شنیده شدن شما توسط کورتانا را که به آن کمک میکرد تا صدای شما را راحت تر تشخیص دهد را نیز میتوانید دوباره مورد تنظیم قرار دهید. برای مثال وقتی شما در تعطیلات و نقطه ای غیر از منزل خود باشید میتوانید از کورتانا این سوال را بپرسید”What time is it at home” و آنگاه است که کورتانا ساعت محلی در ناحیه زمانی منزلتان را به شما میگوید.
حساب های کاربری
منوی Connected Accounts به شما اجازه میدهد هر اکانت مایکروسافت و یا غیر از آن را که کورتانا بتواند به آن دسترسی داشته باشد را مدیریت کنید. توصیه ای که میتوانم در این حالت به شما داشته باشم این است که این قسمت را فعال نگه دارید و حساب های کاربری که مدنظر تان است و با آن زیاد کار خواهید داشت را در ویندوز تان وارد کنید تا بتوانید در کورتانا به همه ی آنها دسترسی داشته باشید و همه آنها را کنترل کنید. البته برای اینکه مسائل خصوصی و امنیتی را رعایت کنید میتوانید بعضی از این حساب ها را در این قسمت غیر فعال کرد و یا به کل آن ها را از ویندوز تان جدا (unlink) کنید تا فقط از کورتانا به عنوان جستجو گر وب و یا داخل رایانه خودتان استفاده کنید. حالا بد نیست کمی هم از کاربردهای این قسمت به شما بگوییم. برای مثال در شما اکانت Outlook مایکروسافت خود را به ویندوز و کورتانا متصل کرده اید. در این حالت میتوانید بگویید “Hey Cortana, Send an email saeid and say him Hi bro, come here for dinner any walking around to breath” در این حالت کورتانا به دوست شما "سعید" که در لیست مخاطبین حساب Outlook تان قرار دارد ایمیلی را با این متن “Hi bro, come here for dinner and walking around to breath” و این تیتر “come here for dinner” میفرستد.
یادآورها
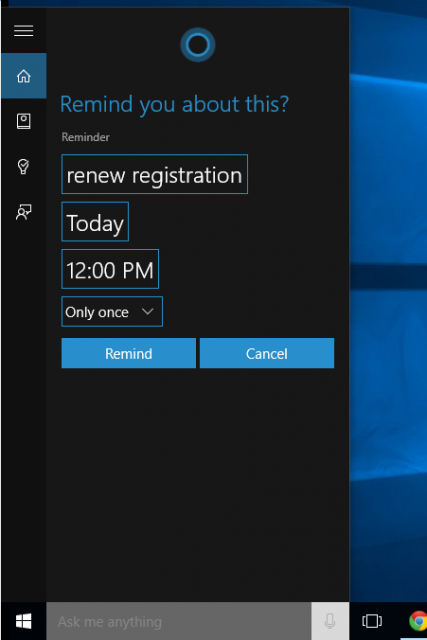 آیکون سوم در قسمت نوار کناری کورتانا هم مربوط به یادآورهاست. وقتی شما عبارتی را در کورتانا جستجو میکنید و یا میخواهید قراری بگذارید، یادآورها به صورت خودکار و متناسب با عبارتی که جستجو میکنید تنظیم میشوند. برای مثال وقتی شما به کورتانا بگویید “Remind me rent Avengears” به صورت خودکار یک صفحه باز خواهد شد که شما را به قرار ملاقات تان لینک کند و در این لحظه از شما خواسته میشود که برای قرار تان زمان، فرد مخاطب (زمانی که با فردی که از مخاطبین اکانت مایکروسافت شماست در عبارت جستجو نیاز به تماس داشته باشید) و یا مکان (زمانی که کامپیوتر و یا گوشی شما که از کورتانا استفاده میکند تشخیص دهد که برای آن قرار باید به نقطه ای خاص بروید) را مشخص کنید.
آیکون سوم در قسمت نوار کناری کورتانا هم مربوط به یادآورهاست. وقتی شما عبارتی را در کورتانا جستجو میکنید و یا میخواهید قراری بگذارید، یادآورها به صورت خودکار و متناسب با عبارتی که جستجو میکنید تنظیم میشوند. برای مثال وقتی شما به کورتانا بگویید “Remind me rent Avengears” به صورت خودکار یک صفحه باز خواهد شد که شما را به قرار ملاقات تان لینک کند و در این لحظه از شما خواسته میشود که برای قرار تان زمان، فرد مخاطب (زمانی که با فردی که از مخاطبین اکانت مایکروسافت شماست در عبارت جستجو نیاز به تماس داشته باشید) و یا مکان (زمانی که کامپیوتر و یا گوشی شما که از کورتانا استفاده میکند تشخیص دهد که برای آن قرار باید به نقطه ای خاص بروید) را مشخص کنید.
صفحه ی یادآورها هم به شما اجازه میدهد این یادآورها را به صورت دستی تعیین کنید. کلیک کردن روی یادآوری هم که از قبل ساخته اید به شما اجازه ویرایش و یا حذف آن را میدهد و با کلیک کردن روی علامت "+" در قسمت گوشه ی پایین سمت چپ هم به شما اجازه میدهد تا یادآوری جدید بسازید.
بازخورد نظرات به مایکروسافت
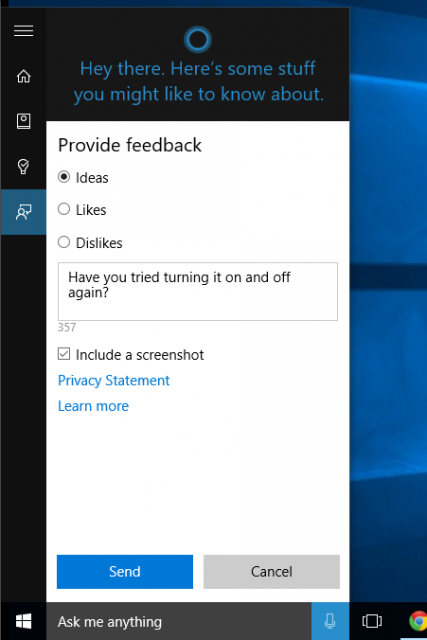 یکی از ستودنی ویژگی های مایکروسافت در این اواخر از آن این است که بیشتر به نظرات مخاطبین خود اهمیت میدهد و سعی شده تا در بدنه محصولات بیش از پیش نظرات کاربران مورد توجه قرار گیرد. در مورد کورتانا هم داستان به همان منوال است و شما میتوانید نظرات خود را در هر موردی، از مواردی که نیاز میکنید لازم است تا به کورتانا اضافه شود گرفته و یا مواردی که آنها را دوست ندارید و یا هر مورد دیگری برای بهتر شدن این دستار صوتی دوست داشتنی ردموندی ها در ذهن دارید برای شرکت بفرستید و یا حتی با پیوست تصویری، اشکالات و باگ های کورتانا را به مایکروسافت گزارش کنید.
یکی از ستودنی ویژگی های مایکروسافت در این اواخر از آن این است که بیشتر به نظرات مخاطبین خود اهمیت میدهد و سعی شده تا در بدنه محصولات بیش از پیش نظرات کاربران مورد توجه قرار گیرد. در مورد کورتانا هم داستان به همان منوال است و شما میتوانید نظرات خود را در هر موردی، از مواردی که نیاز میکنید لازم است تا به کورتانا اضافه شود گرفته و یا مواردی که آنها را دوست ندارید و یا هر مورد دیگری برای بهتر شدن این دستار صوتی دوست داشتنی ردموندی ها در ذهن دارید برای شرکت بفرستید و یا حتی با پیوست تصویری، اشکالات و باگ های کورتانا را به مایکروسافت گزارش کنید.
در انتهای کار هم فکر میکنم دیدن ویدئوی زیر از قابلیت های کورتانا خالی از لطف نباشد:
نظر شما دوستان عزیز در مورد کورتانا چیست؟ آیا کورتانا را بالاتر از Apple Siri و یا Google Now میبینید؟ آیا در کل دوست دارید از کورتانا در سیستم ویندوزی خود استفاده کنید و یا هنوز به شیوه های سنتی جستجو و هزاران کاربردی که کورتانا در اختیارتان خواهد گذاشت بیشتر اعتماد دارید؟
منبع: DigitalTrends و WMPowerUser و microsoft-news






















نظر خود را اضافه کنید.
برای ارسال نظر وارد شوید
ارسال نظر بدون عضویت در سایت