با توجه به کاربرد شما از نمایشگر سیستم خود، ممکن است بخواهید در برخی موارد از قابلیت چرخاندن صفحه ویندوز یا همان برگرداندن صفحه دسکتاپ استفاده کنید و صفحه نمایشگر خود را بچرخانید. همچنین ممکن است این اتفاق به صورت غیر منتظر برای شما رخ داده باشد و بخواهید روشی برای رفع مشکل برعکس کردن صفحه ویندوز را به کار ببرید. در هر دو صورت این مقاله شهر سخت افزار میتواند به کمک شما آید، چراکه در ادامه به آموزش روش چرخش صفحه نمایش در ویندوز میپردازیم.
فهرست مطالب این مقاله:
- روش برعکس کردن صفحه ویندوز
- روش چرخاندن صفحه ویندوز با برنامه کارت گرافیک سیستم
برگرداندن صفحه دسکتاپ به حالت اول
نمیتوان انکار کرد که روش معمول مشاهدهی تصاویر در مانیتور کامپیوتر، به صورت افقی است و در نتیجه اکثر کاربران از مانیتورهای خود در حالت افقی استفاده میکنند. اما این تنها راه برای استفاده از نمایشگر نیست و افراد زیادی هستند که دوست دارند به جای آن از مانیتورهای خود در حالت عمودی استفاده کنند یا در سیستم چند مانیتورهی خود از جهت گیری های مختلف برای هر صفحه نمایش استفاده میکنند. به همین دلیل مایکروسافت در سیستم عامل های ویندوز 10 و ویندوز 11 روش بسیار سادهای را برای چرخاندن صفحه ویندوز تعبیه کرده است.

اگر شما از کاربران نسخههای قدیمیتر ویندوز هستید، احتمالاً میتوانید قابلیت چرخاندن صفحه ویندوز خود را به وسیله چند کلید میانبر انجام دهید. اما مایکروسافت این گزینه را در نسخههای بعدی ویندوز 10 حذف کرد و در ویندوز 11 نیز به شما اجازه نمیدهد صفحه نمایش را با استفاده از کلیدهای میانبر بچرخانید. این کار احتمال اینکه به صورت اتفاقی با برعکس شدن صفحه ویندوز 10 یا 11 مواجه شوید را به حداقل میرساند و در نتیجه اکنون برای چرخش صفحه نمایش در ویندوز لازم است که از طریق تنظیمات اقدام کنید.
در ادامه این مقاله شهر سخت افزار به آموزش قدم به قدم نحوه چرخش صفحه نمایش در ویندوز 11 و ویندوز 10 پرداخته خواهد شد. توجه داشته باشید که تصاویر این مقاله از سیستم عامل ویندوز 11 گرفته شدهاند، اما طرح تنظیمات در هر دو سیستم عامل ویندوز 10 و ویندوز 11 تقریباً مشابه است.
در همین رابطه بخوانید:
- مقایسه مانیتور خمیده با تخت
- زاویه دید مانیتور چیست؟
روش برعکس کردن صفحه ویندوز
1. برای برعکس کردن صفحه ویندوز ابتدا به بخش «Display Settings» حاضر در تنظیمات ویندوز بروید. سریعترین راه برای دسترسی به این صفحه این است که روی دسکتاپ خود کلیک راست کرده و گزینه «Display settings» را انتخاب کنید. همچنین میتوانید عبارت «Rotate» را از طریق منوی Start جستجو کنید. هر دو گزینه به زیرشاخهی «Display» در تنظیمات ویندوز منتهی میشوند.
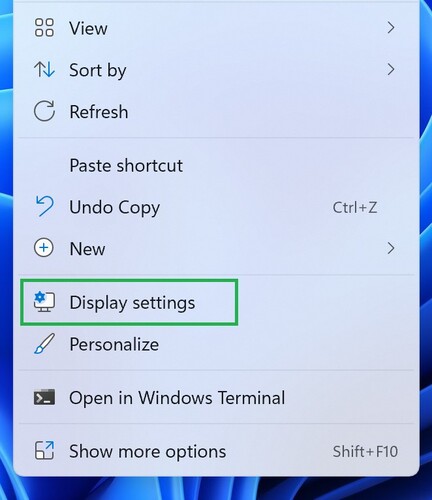
2. اگر چندین نمایشگر دارید، مانیتوری که میخواهید را انتخاب کنید.
3. روی دکمه داخل بخش «Display Orientation» کلیک کنید. در حالت عادی این گزینه روی Landscape قرار دارد که منظور همان افقی بودن صفحه نمایش است.
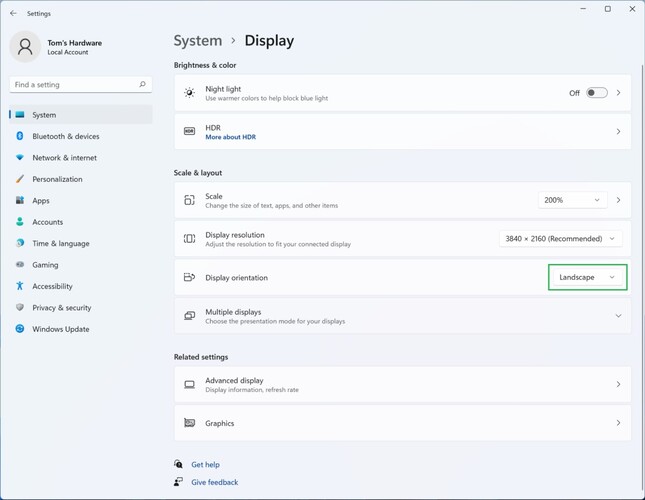
4. با بازکردن این گزینه میتوانید جهت نمایش ترجیحی خود را انتخاب کنید. چهار گزینه برای نحوه چرخش صفحه نمایش در ویندوز 10 و ویندوز 11 وجود دارد: «Landscape» (افقی)، «Portrait» (عمودی)، «Landscape flipped» (افقی برعکس) و «Portrait flipped» (عمودی برعکس).

5. پس از انتخاب حالت چرخاندن صفحه ویندوز، یک پنجره کوچک با دو گزینه ظاهر می شود: «Keep Changes» و «Revert». اولی جهت صفحه نمایش فعلی شما را نگه میدارد یا به عبارتی تنظیمات جدید شما را اعمال میکند. دومی صفحه نمایش را به حالت قبل از چرخاندن صفحه لپ تاپ یا کامپیوتر باز میگرداند. اگر روی چیزی کلیک نکنید، سیستم به صورت خودکار پس از گذشت 10 ثانیه گزینه دوم را انتخاب میکند و صفحه را به حالت اولیه برمیگرداند.

اکنون ویندوز 11 و تمام اپلیکیشنها نیز با جهت گیری مانیتور شما منطبق میشوند، بدون اینکه نیاز به استفاده از برنامهی دیگری را داشته باشید. البته در نظر داشته باشید بسته به کارت گرافیک سیستم شما، روش های دیگری نیز برای برگرداندن صفحه دسکتاپ در ویندوز وجود دارد.
در همین رابطه بخوانید:
- آشنایی با فناوریهای جی سینک (G-Sync) و فری سینک (FreeSync)
- بهترین مانیتور برای کارهای گرافیکی
- مدت زمان پاسخگویی مانیتور چیست؟
روش چرخاندن صفحه ویندوز با برنامه کارت گرافیک سیستم
تنظیمات ویندوز 11 (یا مشابهاً ویندوز 10) تنها بخشی نیست که به وسیله آن کاربر میتواند صفحه نمایش سیستم را بچرخاند. همان برنامه کارت گرافیک سیستم که در محصولات اینتل، ای ام دی و انویدیا حاضر است و برای تغییر پروفایل رنگ، نرخ نوسازی تصویر و سایر تنظیمات گرافیکی سیستم استفاده میشود هم قادر به چرخاندن صفحه ویندوز است.
با توجه به اینکه اکثر کامپیوترها و لپ تاپهای بازار از کارت گرافیک انویدیا بهرهمند هستند، ما در این بخش از مقاله، روش استفاده از کنترل پنل انویدیا برای چرخش صفحه نمایش در ویندوز را به شما آموزش میدهیم. اما در نظر داشته باشید که در سیستم های مجهز به کارت های گرافیک اینتل و ای ام دی نیز برای برگرداندن صفحه دسکتاپ در ویندوز 11 راه تقریباً مشابهی طی میشود.
در همین رابطه بخوانید:
- چطور سیستم عامل لینوکس اوبونتو را روی ویندوز 10 نصب کنیم؟
- رفع کندی ویندوز ۱۰ پس از آپدیت سیستم با چند روش ساده
- آموزش آپدیت ویندوز 10 به 11
1. ابتدا باید بخش کنترل پنل انویدیا را باز کنید. برای دسترسی به کنترل پنل انویدیا، سریعترین راه این است که روی دسکتاپ کلیک راست کرده و سپس روی «Show more options» کلیک کنید یا Shift+F10 را فشار دهید. سپس در پنجره جدید روی «NVIDIA Control Panel» کلیک کنید. همچنین میتوانید همین برنامه را از طریق ابزار جستجوی منوی Start پیدا و باز کنید.

2. در بخش «Display» این برنامه روی «Rotate Display» کلیک کنید.
3. در این بخش نیز مانند روش قبلی، چهار حالت جهتگیری نمایشگر وجود دارد: «Landscape» (افقی)، «Portrait» (عمودی)، «Landscape flipped» (افقی برعکس) و «Portrait flipped» (عمودی برعکس). روی حالتی که مد نظر دارید کلیک کنید.
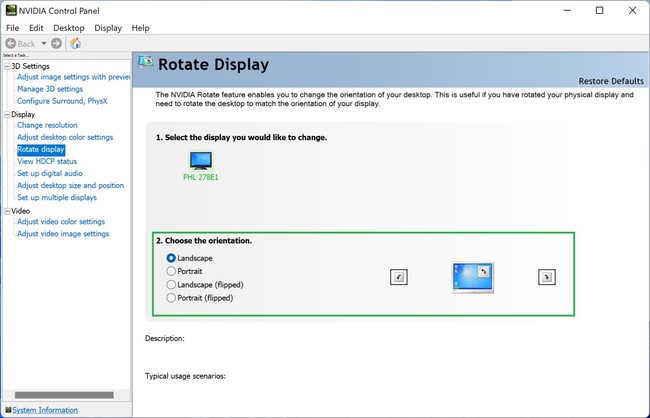
4. پس از چرخاندن صفحه نمایش ویندوز، پنجره ای ظاهر میشود که از شما میپرسد آیا میخواهید جهت صفحه جدید را حفظ کنید یا به حالت قبلی برگردید. برای ذخیره تنظیمات جدید روی «Yes» یا برای بازگشت به تنظیمات قبلی روی «No» کلیک کنید. اگر هیچ کدام از گزینه ها را انتخاب نکنید، کنترل پنل انویدیا نیز پس از 20 ثانیه به صورت خودکار گزینه دوم را انتخاب میکند و نمایشگر را به حالت قبل بازمیگرداند.

در همین رابطه بخوانید:
- دلایل بالا نیامدن سیستم
- DVI ،DisplayPort ،HDMI یا VGA؛ کدام یک برای شما مناسبتر است؟
- مانیتور تاکتیکال (Tactical) چیست؟
جمع بندی و سوالات متداول در مورد چرخاندن صفحه ویندوز
در این مقاله شهر سخت افزار به روش برگرداندن صفحه دسکتاپ و همچنین نحوه چرخاندن 90 درجه صفحه نمایش در ویندوز پرداختیم و به سوالاتی مانند «چگونه صفحه نمایش را 90 درجه بچرخانید؟» پاسخ دادیم. روشهای مختلفی برای برعکس کردن صفحه ویندوز 11 و 10 وجود دارد، اما در حالت کلی بهترین روش استفاده از «Display Settings» ویندوز است که در ابتدای مقاله توضیح داده شد.
به جز این روش، اپلیکیشنهای مربوط به کارت های گرافیک انویدیا، اینتل و ای ام دی نیز روشی برای چرخش صفحه نمایش در ویندوز ارائه میدهند که در صورت نیاز میتوانید از آن استفاده کنید.
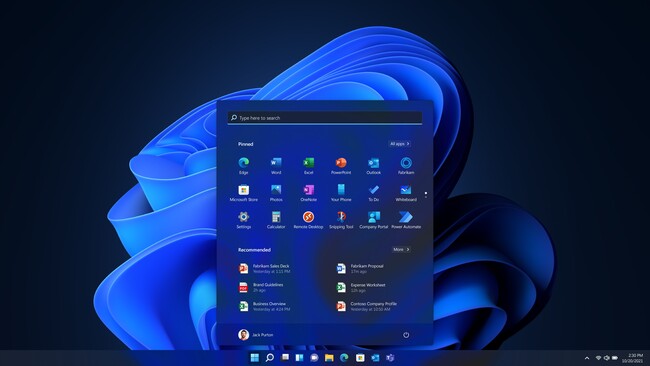
چگونه صفحه نمایش خود را در ویندوز به طور دائم بچرخانم؟
همانطور که در ابتدای مقاله گفته شد، برای چرخاندن صفحه ویندوز به صورت دائم کافیست، وارد تنظیمات نمایشگر (Display Settings) در ویندوز شوید و در بخش Display Orientation جهت مورد نظر خود را از بین چهار گزینه موجود انتخاب کنید.
چگونه صفحه ویندوز را با کلیدهای کیبورد بچرخانم؟
در نسخههای قبلی سیستم عامل ویندوز کاربران میتوانستند با استفاده از دکمههای میانبر «Ctrl + Alt + دکمه های جهتدار کیبورد» صفحه نمایش را بچرخانند. این قابلیت در نسخههای جدید ویندوز موجود نیست و برای برگرداندن صفحه دسکتاپ در ویندوز 10 و ویندوز 11 حتماً باید از طریق تنظیمات ویندوز اقدام کنید.

چگونه مشکل برعکس شدن صفحه مانیتور در ویندوز را رفع کنیم؟
در صورتی که با باگ برعکس شدن صفحه ویندوز مواجه شدید، کافیست از طریق کلیک راست روی دسکتاپ بخش Display Settings را باز کنید و بخش Display Orientation را روی حالت Landscape (افقی) قرار دهید.
نظر شما در مورد روشهای گفته شده برای برعکس کردن صفحه ویندوز چیست؟ به نظر شما تغییر جهت نمایشگر از افقی به عمودی چه کاربردهایی میتواند داشته باشد؟














نظر خود را اضافه کنید.
برای ارسال نظر وارد شوید
ارسال نظر بدون عضویت در سایت