ویندوز 11 یکی از بهروزترین سیستم عاملهای مایکروسافت است که بسیاری از کامپیوترهای امروزی از آن استفاده میکنند. اگر شما هم اهل بازی با PC یا لپتاپ هستید، روشهای زیادی برای بهینهسازی ویندوز ۱۱ برای گیمینگ وجود دارد. خوشبختانه، برای بهبود تجربه گیمینگ در ویندوز 11 به دانش خاص و مهارتهای پیچیدهای نیاز ندارید. در این مقاله، روشهای مختلف بهینهسازی ویندوز 11 برای بازی را بررسی میکنیم.
فهرست مطالب این مقاله:
- فعالکردن قابلیت Game Mode
- غیرفعالکردنMemory Integrity
- غیرفعالکردن VMP
- بررسی تنظیمات پاور
- مدیریت نرمافزارهای فعال در پسزمینه
- نظارت بر حافظه ذخیرهسازی
- بهروزرسانی درایورها و نرمافزارها
- تنظیم ویژگیهای گرافیکی
- فعالکردن HAG
- غیرفعالکردن Enhanced pointer precision
- استفاده از شبکه LAN
مقدمه
شاید همه اهالی دنیای فناوری و گیمینگ از تغییرات پرسرعت این فضا لذت نبرند، اما خواه ناخواه باید خود را با آن سازگار کنند. ویندوز 11 نیز جزو جدیدترین سیستم عاملهای سیستمهای کامپیوتری است که با قابلیتها و طراحی مدرن وارد عرصه فناوری شده است.
بااینحال، جای نگرانی نیست؛ اگر میخواهید جدیدترین بازیهای روز را روی ویندوز 11 اجرا کرده و همچون گذشته از آن لذت ببرید، انجام تنظیمات ویندوز 11 برای بازی بسیار ساده است.
در مقاله حاضر، قصد داریم شما را با بهترین تنظیمات گیمینگ در ویندوز 11 و بهینهسازی ویندوز ۱۱ برای گیمینگ آشنا کنیم. اگر میپرسید چگونه ویندوز 11 را برای بازی بهینه کنیم، جهت آشنایی با ترفندها و نکات کاربردی برای گیمینگ در ویندوز 11 همراه ما باشید.
فعالکردن قابلیت Game Mode
Game Mode یکی از قابلیتهای ویندوز 10 برای بهبود عملکرد سیستم در اجرای بازیها است که به دلیل کاربرد خوبش، در ویندوز 11 نیز به کار گرفته شد. بهگفته مایکروسافت، فعالکردن Game Mode میتواند تاخیر و لگ بازیها را به حداقل رسانده و FPS را افزایش دهد. این کار ازطریق در اولویت قراردادن بازیها در استفاده از توان پردازشی پردازنده و کارت گرافیک انجام شده و افزایش کارایی ویندوز 11 برای بازی را به همراه دارد.
معمولاً قابلیت Game Mode یهطور پیشفرض روی کامپیوترهای مجهز به ویندوز 10 و 11 فعال است. بااینحال ممکن است بهطور ناخواسته آن را غیرفعال کرده باشید. برای فعالسازی Game Mode در ویندوز 11 مراحل زیر را طی کنید:
- روی آیکون استارت کلیک راست کنید.
- گزینه Settings را بزنید.
- از پنل سمت چپ، گزینه Gaming را انتخاب کنید.
- Game Mode را روی حالت فعال قرار دهید.
غیرفعالکردن Memory Integrity
یکی دیگر از روشهای بهینهسازی ویندوز 11 برای بازی غیرفعالکردن قابلیت Memory Integrity در این سیستم عامل است. Memory Integrity که جزو قابلیتهای امنیتی ویندوز است، از سوءاستفاده بدافزارها از قطعات سختافزاری و پردازشی سیستم جلوگیری میکند.
بااینحال، ممکن است در برخی موارد در تشخیص عملیاتهای مخرب دچار اشتباه شود. دراینصورت، هنگام اجرای بازیها، ممکن است با مشکلات متعددی نظیر بستهشدن بازی، کاهش سرعت یا لگهای مستمر روبهرو باشید. بنابراین، برای بهینهسازی عملکرد ویندوز 11 برای بازی پیشنهاد میشود آن را غیرفعال کنید. بهاینمنظور اقدامات زیر را انجام دهید:
- روی آیکون استارت کلیک کنید.
- عبارت Core Isolation را تایپ و جستجو کرده و گزینه نمایشدادهشده را انتخاب کنید.
- در پنجره بازشده، Memory Integrity را خاموش کنید.
توجه داشته باشید که Memory Integrity یکی از قابلیتهای امنیتی مفید و کاربردی ویندوز 11 است و غیرفعالکردن آن میتواند امنیت سیستم شما را تا حدی کاهش دهد.
غیرفعالکردن VMP
یکی دیگر از قابلیتهای پیشفرض و جدیدی که در ویندوز 11 وجود دارد، «پلتفرم ماشین مجازی» یا VMP است. این قابلیت میتواند با شبیهسازی سیستم عاملهایی نظیر اندروید و لینوکس امکان اجرای نرمافزارهای آنها را در ویندوز فراهم کند. بااینوجود، گاهی ممکن است VMP باعث کاهش سرعت اجرای بازیها شود. بنابراین، بهتر است برای بهبود تجربه گیمینگ در ویندوز 11 بهشکل زیر آن را غیر فعال کنید:
- روی استارت کلیک کرده و عبارت Optional Features را جستجو و باز کنید.
- در پنجره بازشده، کمی به پایین رفته و روی More Windows Features کلیک کنید.
- در پنجره جدید، صفحه را به پایین بکشید تا به Virtual Machine Platform برسید.
- Virtual Machine Platform را در حالت غیرفعال قرار دهید.
گفتنی است تأثیر VMP روی بازیهای مختلف متفاوت است، ولی بهطورکلی خاموشکردن آن ممکن است بتواند باعث بهبود FPS در ویندوز 11 در برخی بازیها شود.
بررسی تنظیمات پاور
Power settings یا تنظیمات پارو یکی از ویژگیهای ثابت سیستم عامل ویندوز از ویندوز XP تا به امروز بوده است. این ویژگی میتواند نحوه استفاده سیستم از منابع سختافزاری و مصرف انرژی و درنتیجه، عملکرد کلی را تعیین کند.
معمولاً اکثر سیستمهایی که با ویندوز 11 عرضه میشوند، حالت مصرف انرژی در Power settings را روی Balanced یا متعادل قرار دادهاند. اگرچه این کار باعث صرفهجویی در انرژی و کاهش گرمای قطعات سیستم میشود، عملکرد ویندوز 11 را در بازیها نیز تا حدی کاهش میدهد. بنابراین، برای افزایش سرعت ویندوز 11 برای بازی بهتر است تنظیمات پاور را روی حالت Best Performance یا بهترین عملکرد قرار دهید.
برای تغییر تنظیمات پاور ویندوز 11 برای بازی مراحل زیر را دنبال کنید:
- روی استارت کلید کرده و عبارت Power, Sleep and Battery Setting را جستجو و باز کنید.
- روی Power Mode کلیک کنید.
- در کادر بازشده، Best Performance را انتخاب کنید.
مدیریت نرمافزارهای فعال در پسزمینه
برای ارتقاء تجربه گیمینگ در ویندوز 11 همیشه لازم نیست بهدنبال ترفندهای خاصی باشید، بلکه مدیریت رم هم میتواند جزو مهمترین تنظیمات ویندوز 11 برای بازی بهشمار رود. بسیاری از نرمافزارها هنگام روشنشدن سیستم همراه با سیستم عامل فعالیت خود را آغاز کرده و بهطور مخفی در پسزمینه در حال اجرا هستند.
اگرچه اغلب این برنامهها بیضرر بوده و در مواردی نیز کاربردی هستند، اما با اِشغالکردن فضای حافظه رم باعث مشکل در اجرای صحیح بازیها شوند. اگر ظرفیت رم سیستم شما محدود باشد و بازی سنگینی اجرا کنید، احتمال وقوع لگ، کاهش سرعت بازی و حتی بستهشدن ناگهانی آن وجود دارد.
یکی از راههای کنارآمدن با این مشکل بهینهسازی رم برای بازی در ویندوز 11 است. بستن برنامههای اضافی و آزادکردن فضای رم میتواند بهشکل چشمگیری باعث بهینهسازی سیستم برای بازی در ویندوز 11 شود. بهاینمنظور مراحل زیر را طی کنید:
- روی استارت کلیک کرده و Startup Apps را جستجو و باز کنید.
- در صفحه بازشده، تمامی نرمافزارهای غیرضروری را غیرفعال کنید.
با انجام این کار از اجرای نرمافزارها هنگام روشنشدن سیستم جلوگیری میشود، ولی هر زمان که بخواهید میتوانید آنها را مجدد اجرا کنید. توجه داشته باشید که برخی از این نرمافزارها ممکن است برای عملکرد صحیح سیستم عامل و قطعات سختافزاری ضروری باشند.
نظارت بر حافظه ذخیرهسازی
شاید کمتر کسی به این نکته توجه داشته باشد، ولی حقیقت آن است که ظرفیت آزاد فضای حافظه ذخیرهسازی در عملکرد ویندوز 11 نقش مهمی ایفا میکند. حذف فایلها و برنامههای بیاستفاده میتواند بهینهسازی ویندوز ۱۱ برای گیمینگ را بههمراه داشته باشد.
در همین رابطه بخوانید:
- معرفی بهترین بازی آنلاین کامپیوتر PC؛ از تک نفره تا گروهی
شما میتوانید با حذف دستی فایلها و پوشههای اضافی که دیگر نیازی به آنها ندارید فضای بیشتری به ویندوز برای اجرای بیعیبونقص بازیهای خود بدهید. فیلمها و نرمافزارهای دانلودشده که دیگر استفادهای ندارند، فایلهای موجود در سطل بازیافت (Recycle Bin)، بازیهای قدیمی و... ممکن است بیهوده فضای ذخیرهسازی شما را اِشغال کرده باشند. همچنین، استفاده از ابزار داخلی Disk Cleanup ویندوز میتواند برای پاکسازی سریع حافظه و کاهش لگ و تاخیر در ویندوز 11 مؤثر باشد.
افزونبراین، میتوانید با مراجعه به تنظیمات حافظه به نظارت و پاکسازی حافظه برای بهینهسازی ویندوز 11 برای بازی بپردازید. برای انجام این کار گامهای زیر را طی کنید:
- وارد استارت شده و Storage را جستجو و روی آن کلیک کنید.
- در صفحه بازشده، روی Temporary Files کلیک کرده و فایلهای موقت را پاک کنید.
همچنین، با ورود به بخش Cleanup Recommendations میتوانید فایلهایی را که مدتها است از آنها استفاده نکردهاید، مشاهده و حذف کنید.
بهروزرسانی درایورها و نرمافزارها
درایورها در استفاده صحیح سیستم عامل از قطعات سختافزاری نقش بسیار مهمی ایفا میکنند. بهروزرسانی مستمر درایور کارت گرافیک برای بهبود تجربه گیمینگ در ویندوز 11 ضروری است.
با انجام این کار بهترین تنظیمات کارت گرافیک برای ویندوز 11 بهطور خودکار روی سیستم شما اِعمال میشود. اکثر تولیدکنندگان کارت گرافیک نرمافزارهای اختصاصی خود را برای بررسی، تنظیم و بهروزرسانی درایورها منتشر میکنند که حتماً باید از آنها استفاده کنید.
همچنین، بهروزرسانی مرتب ویندوز 11 میتواند سیستم شما را برای اجرای بهتر جدیدترین بازیها بهینه کند. شما میتوانید با مراجعه به بخش Windows Update در تنظیمات ویندوز 11 همواره جدیدترین نسخه سیستم عامل، نرمافزارهای ضروری و درایورها را دریافت و بهطور خودکار روی سیستم خود نصب کنید.
تنظیم ویژگیهای گرافیکی
شاید تنظیم ویژگیهای گرافیکی چندان تجربه شما در بازی را تحت تأثیر قرار ندهد، اما میتواند باعث بهینهسازی ویندوز ۱۱ برای گیمینگ شود. معمولاً تنظیمات گرافیکی برای ویندوز 11 بهطور پیشفرض در حالت متعادل قرار دارد. بااینحال، میتوانید با تغییر آن از نمایش بهترین عملکرد سیستم هنگام اجرای بازیها مطمئن شوید. برای انجام این کار مراحل زیر را دنبال کنید:
- روی استارت کلیک و عبارت Advanced System Settings را جستجو کرده و وارد آن شوید.
- در صفحه بازشده، روی سربرگ Advanced کلیک کنید.
- از کادر Performance روی Settings کلیک کنید.
- گزینه Adjust for best performance را انتخاب و روی OK کلیک کنید.
فعالکردن HAG
یکی دیگر از ویژگیهای گرافیکی که میتوان از آن برای بهینهسازی ویندوز ۱۱ برای گیمینگ استفاده کرد، قابلیت hardware-accelerated GPU scheduling است. اگر کامپیوتر شما به کارت گرافیک قدرتمندی مجهز است، با فعالکردن این قابلیت میتوانید مطمئن شوید که سیستم از نهایت قدرت کارت گرافیک در بازی استفاده میکند. برای فعالسازی این قابلیت در تنظیمات ویندوز 11 برای بازی مراحل زیر را انجام دهید:
- استارت را باز کرده و کلمه Display را جستجو و باز کنید.
- صفحه را کمی به پایین کشیده و روی Graphics کلیک کنید.
- در صفحه بازشده، گزینه Change default graphics settings را کلیک کنید.
- درنهایت، Hardware-accelerated GPU scheduling را روی حالت فعال قرار دهید.
غیرفعالکردن Enhanced pointer precision
یکی دیگر از نکات راهنمای تنظیمات بازی در ویندوز 11 به دقت موس مربوط میشود. ویندوز 11 برای حرکت دقیقتر و سریعتر نشانگر موس از قابلیتی پیشفرض به نام Enhanced pointer precision استفاده میکند. بااینحال، این قابلیت برای گیمرها چندان مفید نیست و میتواند باعث کاهش دقت و افزایش خطای شما در حرکت موس در بازی شود. بنابراین، بهتر است برای بهبود تجربه گیمینگ در ویندوز 11 آن را بهشکل زیر خاموش کنید:
- استارت را باز و عبارت Mouse settings را جستجو و روی نتیجه کلیک کنید.
- روی گزینه Additional mouse settings کلیک کنید.
- در صفحه بازشده، سربرگ Pointer options را انتخاب کنید.
- گزینه Enhance pointer precision را غیرفعال و روی OK کلیک کنید.
استفاده از شبکه LAN
اگر اهل بازیهای آنلاین هستید، باید به بهینهسازی شبکه برای بازی در ویندوز 11 نیز توجه کنید. برای بهبود تجربه گیمینگ در ویندوز 11 بهتر است برای ارتباط با اینترنت از شبکههای باسیم اترنت استفاده کنید. استفاده از شبکه وای فای یا بیسیم برای برقراری ارتباط سیستم با اینترنت میتواند باعث کندی و لگ در بازی شود. اما اگر مجبور هستید از وایفای استفاده کنید، توصیه میشود از روترهایی استفاده کنید که از باند 5 یا 6 گیگاهرتز پشتیبانی میکنند.
جمعبندی
ویندوز 11 جزو جدیدترین سیستم عاملهای مایکروسافت است که اغلب دستگاههای مدرن از آن استفاده میکنند. در مقاله حاضر، بهترین راهکارها برای بهبود گیمینگ در ویندوز ۱۱ را بررسی کرده و نحوه بهینهسازی ویندوز 11 برای بازی را آموزش دادیم.
برای بهینهسازی ویندوز ۱۱ برای گیمینگ میتوانید از ویژگیهای داخلی سیستم عامل مانند Game Mode استفاده کنید که با اولویتبندی منابع پردازنده و کارت گرافیک به بهبود عملکرد بازیها کمک میکند.
همچنین، غیرفعالکردن قابلیتهای غیرضروری مانند Memory Integrity و پلتفرم ماشین مجازی (VMP) میتواند باعث کاهش لگ، افزایش سرعت و بهبود تجربه گیمینگ در ویندوز 11 شود. افزونبراین، توضیه میشود تنظیمات پاور را به حالت Best Performance تغییر داده و نرمافزارهای غیرضروری پسزمینه را غیرفعال کنید تا منابع بیشتری در دسترس بازیها باشد.
در همین رابطه بخوانید:
- آموزش جدیدترین روش های کاهش پینگ بازی موبایل
افزایش فضای حافظه ذخیرهسازی، بهروزرسانی مداوم درایورها و ویندوز و تنظیم گرافیک سیستم بر بهترین عملکرد نیز تنظیمات ویندوز 11 هستند. استفاده از شبکه باسیم برای بازیهای آنلاین و غیرفعالکردن قابلیتهایی ماوس مانند Enhanced pointer precision نیز میتواند دقت و سرعت اجرای بازیها را افزایش دهد.
امیدواریم با مطالعه راهنمای کامل بهینهسازی ویندوز 11 برای بازی بتوانید تجربه بهتری در دنیای خیالی بازیهای کامپیوتری داشته باشید.
پرسشهای متداول
چگونه میتوانم FPS را در ویندوز 11 افزایش دهم؟
برای افزایش FPS در ویندوز 11 میتوانید قابلیت Game Mode را فعال کنید تا منابع پردازنده و کارت گرافیک برای بازیها اولویتبندی شوند. همچنین، غیرفعالکردن برنامههای پسزمینه غیرضروری و بهروزرسانی درایور کارت گرافیک میتواند تأثیر چشمگیری در بهبود FPS داشته باشد.
تغییر تنظیمات پاور به حالت Best Performance نیز کمک میکند که سیستم از حداکثر توان خود برای اجرای بازیها استفاده کند. کاهش تنظیمات گرافیکی در خود بازی و ارتقاء هارددیسک به SSD نیز میتواند سرعت بارگذاری و عملکرد کلی سیستم را بهبود دهد. علاوهبراین، فعالسازی قابلیت Hardware-Accelerated GPU Scheduling (HAG) به کارت گرافیک اجازه میدهد بهینهتر عمل کند و FPS بهتری ارائه دهد.
کدام نرمافزارها برای بهینهسازی بازی در ویندوز 11 توصیه میشوند؟
برای بهینهسازی بازی در ویندوز 11 نرمافزارهای متعددی وجود دارند. از جمله این نرمافزارها میتوان به Razer Cortex اشاره کرد که با بستن برنامههای در حال اجرا در پسزمینه و آزادسازی منابع سیستم FPS را افزایش میدهد.
MSI Afterburner نیز نرمافزار دیگری است که برای اورکلاک کردن کارت گرافیک و مانیتورینگ عملکرد مناسب است افزونبراین، نرمافزارهایی مثل Game Fire 6 و Wise Game Booster قابلیت بهینهسازی لحظهای سیستم برای بازیها را فراهم میکنند.
همچنین، اگر قصد پاکسازی سیستم یا نصب خودکار درایورها را دارید، CCleaner برای پاکسازی فایلهای اضافی و کاهش لگ و Driver Booster با بهروزرسانی درایورها به بهبود عملکرد سیستم و افزایش FPS کمک میکنند.
چه راهکارهایی برای کاهش لگ و تاخیر در ویندوز 11 وجود دارد؟
برای کاهش لگ و تاخیر در ویندوز 11 و بهبود عملکرد بازیها چندین راهکار مؤثر وجود دارد که از جمله میتوان به فعالسازی Game Mode و HAG، غیرفعالکردن Memory Integrity و Virtual Machine Platform، بستن و حذف برنامههای غیرضروری، پاکسازی حافظه، تغییر تنظیمات عملکردی سیستم به Best Performance و بهروزرسانی درایورهای کارت گرافیک اشاره کرد.



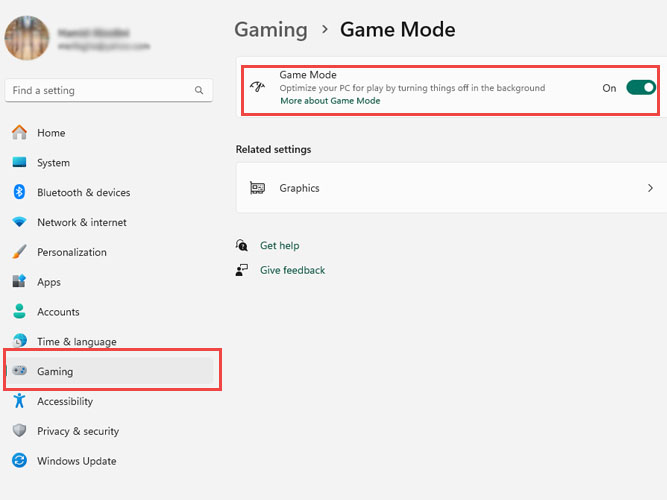
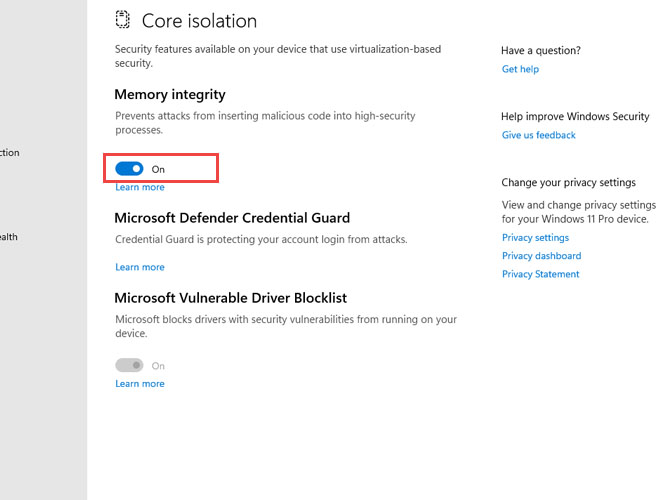
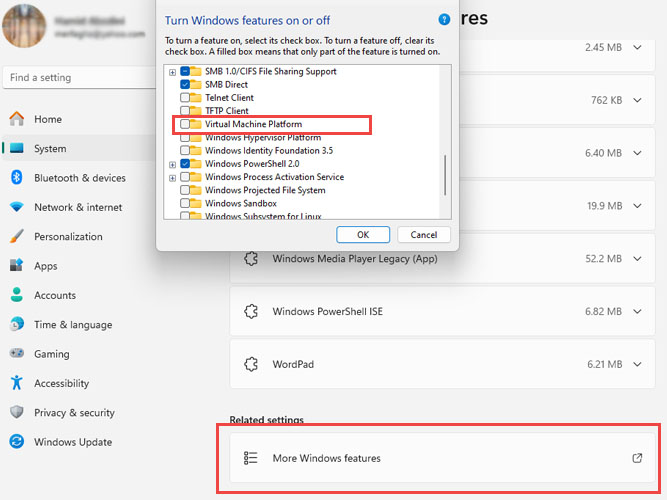

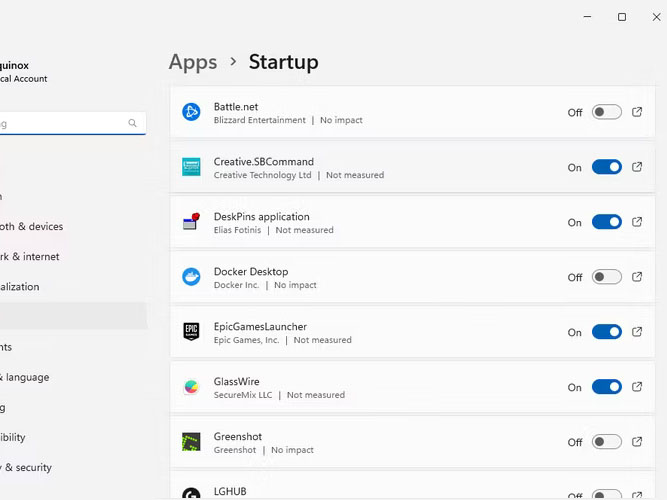
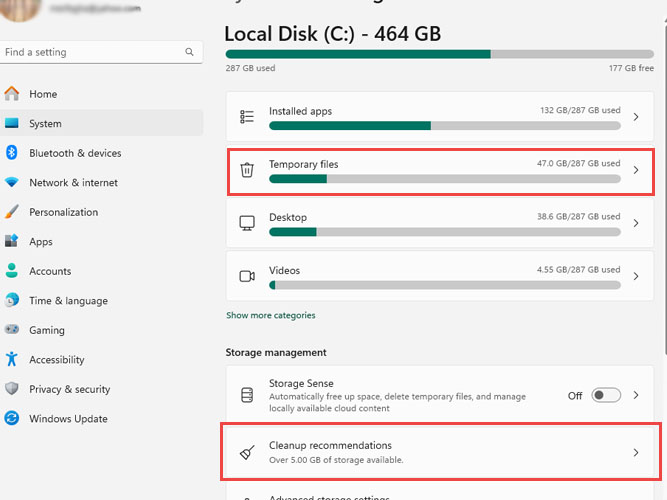
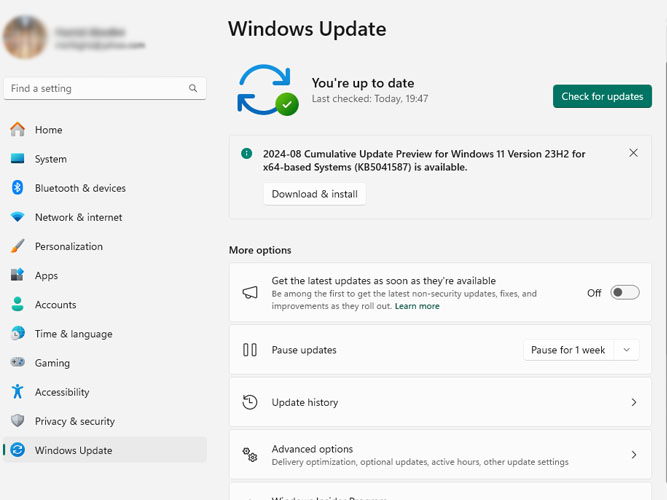
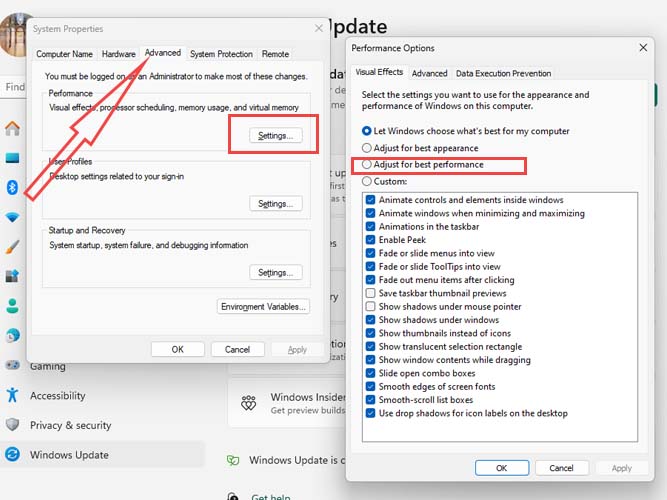
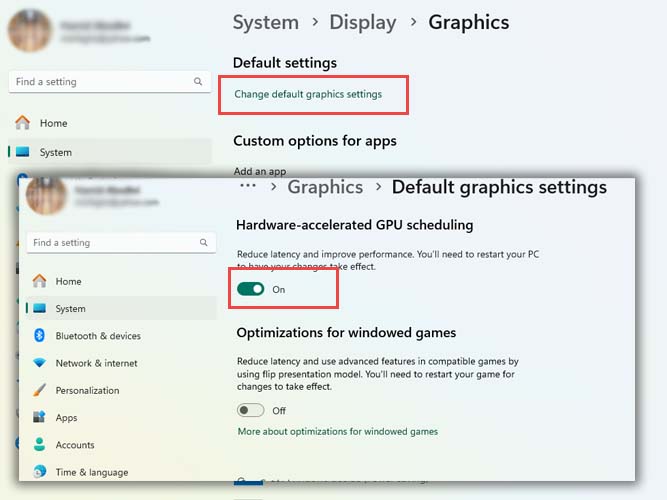
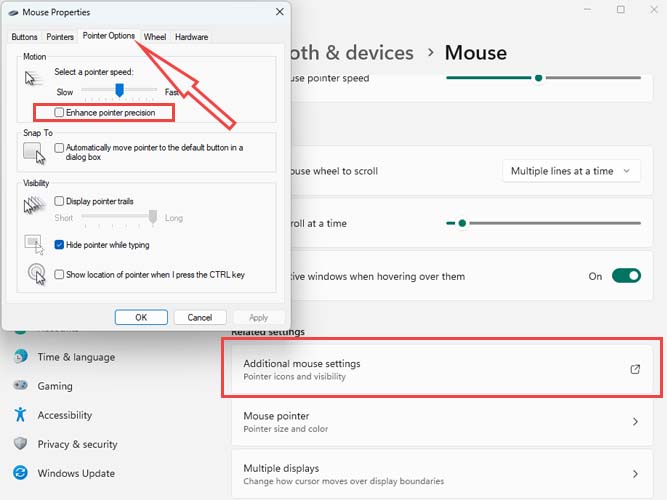













نظر خود را اضافه کنید.
برای ارسال نظر وارد شوید
ارسال نظر بدون عضویت در سایت