اگر به یک مانیتور دوم برای انجام کارهای خود نیاز دارید، اما نمیخواهید یک مانیتور دیگر بخرید، میتوانید یک تبلت اندرویدی را به نمایشگر دوم کامپیوتر ویندوزی خود تبدیل کنید. برخی از تبلتها این امکان را برای شما فراهم میکنند اما اگر این قابلیت را روی تبلت خود نیافتید، میتوانید با استفاده از برنامه تبدیل گوشی به مانیتور این کار را انجام دهید. در ادامه این نوشتار از شهر سخت افزار نحوه تبدیل گوشی به مانیتور را به شما آموزش خواهیم داد.
بسیاری از ما برای افزایش بهرهوری، بهبود سرعت در انجام کارها و باز کردن همزمان چند نرمافزار، به نمایشگر بزرگتر و فضای بیشتر صفحه نمایش نیاز پیدا میکنیم. در دنیای امروز و به ویژه در ادارهها استفاده از سیستمهای با دو مانیتور رونق پیدا کرده تا کار با نرمافزارهای مختلف به صورت همزمان آسانتر شود. روش استفاده از گوشی اندروید به عنوان مانیتور چندان سخت نیست و به آسانی اجرایی میشود.
فهرست مطالب این مقاله:
- نصب نرمافزار Spacedesk روی ویندوز
- نرمافزار Spacedesk روی گوشی یا تبلت اندرویدی
- تبدیل گوشی یا تبلت به نمایشگر دوم با وای فای
- تبدیل گوشی به مانیتور با کابل USB
شما هم میتوانید تبلت یا گوشی اندرویدی خود را به یک نمایشگر دوم برای کامپیوتر تبدیل کنید. در ادامه مطلب نحوه تبدیل تبلت به مانیتور در ویندوز 10 و 11 را به شما آموزش دادهایم. برای استفاده از گوشی به عنوان مانیتور باید برنامه تبدیل گوشی به مانیتور Spacedesk را روی سیستم خود نصب کنید.

نحوه نصب نرمافزار Spacedesk روی ویندوز
برای استفاده از این نرمافزار برای تبدیل تبلت به مانیتور باید آن را روی ویندوز و سپس گوشی یا تبلت خود نصب کنید. برای نصب نسخه ویندوز SpaceDesk و استفاده از گوشی اندروید به عنوان مانیتور دوم کامپیوتر، روی گزینه Download موجود در این لینک کلیک کنید.
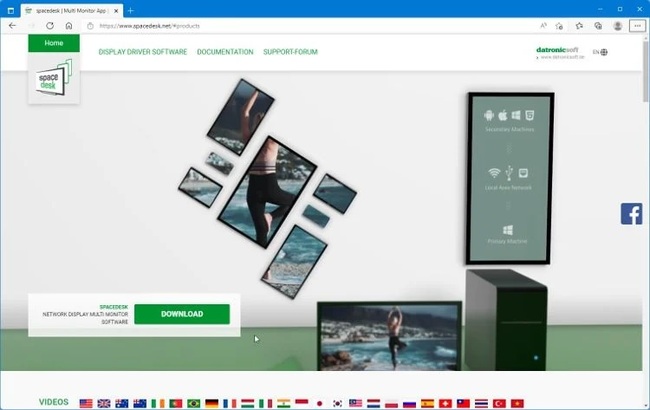
بعد از کلیک روی Download، نسخه مورد نظر را به توجه به 32 یا 64 بیتی بودن کامپیوتر ویندوزی خود انتخاب کنید.
برای چک کردن ۳۲ یا ۶۴ بیتی بودن سیستم خود باید به مسیر Settings > System > About مراجعه نمایید. در بخش System Type نوع سیستم قابل مشاهده خواهد بود.
بعد از دانلود درایور مورد نیاز، روی فایل دانلود شده کلیک و آن را اجرا کنید. حال EULA را بپذیرید و مسیر نصب را انتخاب کنید. سپس روی گزینه Install بزنید تا نرمافزار Spacedesk نصب شده و امکان استفاده از گوشی به عنوان مانیتور برای شما فراهم گردد.
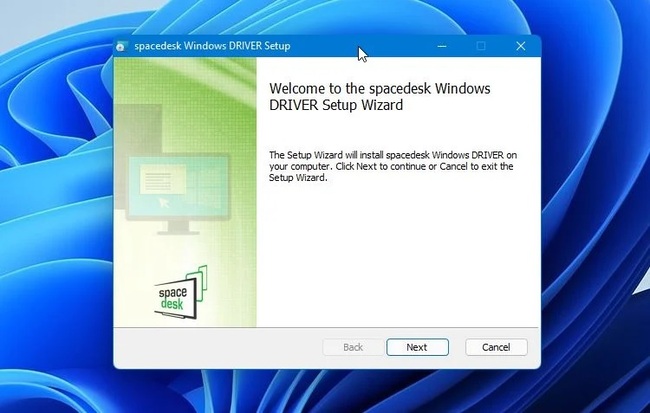
نیاز است پیش از استفاده از اپلیکیشن، آن را به لیست استثنا فایروال و آنتی ویروس خود بیفزایید. برای این کار میتوانید با مراجعه به تنظیمات آنتی ویروس، فایل spacedesk.exe را انتخاب کنید.
اکنون که قدم اول در تبدیل تبلت به مانیتور تکمیل شده، ما را با آموزش تبدیل گوشی به مانیتور کامپیوتر در اندروید همراهی نمایید.
نصب نرمافزار Spacedesk روی گوشی یا تبلت اندرویدی
نرمافزار Spacedesk را میتوانید از طریق Google Play Store بر روی گوشی یا تبلت اندرویدی خود نصب کرده و فرایند تبدیل گوشی به مانیتور لمسی را ادامه دهید. این نرمافزار با نسخه اندروید ۴.۱ و بالاتر سازگار است و از این رو احتمالاً مشکلی برای استفاده از آن نخواهید داشت.
بعد از نصب اپلیکیشن، برای استفاده از گوشی به عنوان مانیتور میتوانید از Wi-Fi یا کابل USB استفاده کنید.
نکته: نرمافزار Spacedesk برای گوشیهای آیفون و دستگاههای مجهز به سیستم عامل iOS نیز در دسترس است. شما میتوانید این نرمافزار را از طریق اپ استور اپل دانلود و روی دستگاه خود نصب کنید.
تبدیل گوشی یا تبلت به نمایشگر دوم با استفاده از Wi-Fi
اتصال بیسیم نمایشگر دوم به ویندوز را باید بهترین گزینه برای افرادی دانست که از شبکه Wi-Fi مناسبی برخوردار هستند. این روش به کاربران اجازه میدهد تا گوشی یا تبلت خود را به راحتی جابهجا کنند و در صورت نیاز، به شارژر متصل نمایند.
برای تبدیل گوشی به مانیتور دوم ویندوز با کمک Wi-Fi به شکل زیر عمل کنید.
1. از اجرا شدن نرمافزار Spacedesk Driver روی سیستم خود اطمینان حاصل نمایید. این نرمافزار معمولاً به صورت خودکار اجرا میشود. برای اطلاع فعال یا غیر فعال بودن اجرای خودکار میتوانید از طریق منوی استارت به رابط کاربری اپلیکیشن بروید.
2. اپلیکیشن Spacedesk را روی گوشی یا تبلت اندرویدی خود اجرا کنید و به آن اجازه دهید تا اتصالات Wi-Fi در دسترس را پیدا کند.
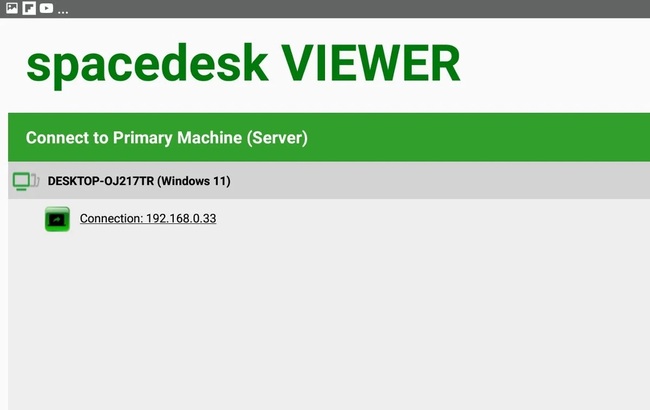
3. بعد از ظاهر شدن نام کامپیوتر ویندوزی روی لیست اتصالات، برای تبدیل تبلت به مانیتور آن را لمس کنید تا بعد از چند ثانیه، تبلت یا گوشی اندرویدی به نمایشگر دومی برای ویندوز تبدیل شود.
در نظر داشته باشید که در ابتدا صفحه نمایش شما به عنوان یک کپی از صفحه کامپیوتر عمل خواهد کرد. اکنون برای تبدیل گوشی یا تبلت به عنوان مانیتور دوم، روی دسکتاپ راست کلیک کرده و به Display Settings بروید.
در این قسمت گزینه Extend these displays را به جای Duplicate these displays فعال نمایید.
مانیتور دوم به صورت مجازی در سمت راست مانیتور اصلی قرار میگیرد؛ یعنی برای انتقال پنجرهها و کارهای خود به این مانیتور باید آنها را به سمت راست بکشید. قرار دادن گوشی یا تبلت اندرویدی مورد استفاده به عنوان مانیتور دوم در سمت راست نمایشگر اصلی، کار را برای شما آسانتر خواهد کرد.
در ادامه آموزش انتقال تصویر گوشی به مانیتور با کابل USB برای شما نگاشته شده است.
تبدیل گوشی به مانیتور با کابل USB
اگر Wi-Fi پایداری در اختیار ندارید، میتوانید گوشی یا تبلت خود را با کابل USB به سیستم متصل کرده و از آن به عنوان مانیتور دوم استفاده کنید. استفاده از گوشی به عنوان مانیتور با کابل USB، احتمال لگ را کاهش و سرعت را افزایش میدهد.
برای استفاده از تبلت به عنوان مانیتور با کابل باید قابلیت USB Tethering را در اختیار داشته باشید. این قابلیت برای بیشتر تبلتهای سیمکارت خود در نظر گرفته شده است.
برای اموزش تبدیل تبلت به مانیتور دوم ویندوز با کمک کابل USB به شکل زیر عمل کنید.
1. دستگاه اندرویدی را از طریق کابل USB به سیستم ویندوزی خود متصل کرده و دسترسیهای لازم مانند استفاده از Data را به آن بدهید.
2. با مراجعه به تنظیمات گوشی یا تبلت اندرویدی خود، مسیر Connections > Mobile Hotspot را طی کنید و گزینه USB Tethering را فعال نمایید. اگر این گزینه در تنظیمات دستگاه اندرویدی شما وجود ندارد، استفاده از آن به عنوان مانیتور دوم از طریق USB ممکن نخواهد بود.
3. اپلیکیشن Spacedesk را در گوشی یا تبلت اندرویدی خود باز نموده و کامپیوتر خود را در لیست اتصال انتخاب نمایید. در صورت عدم مشاهده لیست اتصال، برای تبدیل تبلت به مانیتور نیاز است با لمس دکمه + در رابط کاربری نرمافزار، آدرس IP کامپیوتر خود را به صورت دستی وارد کنید. اکنون اتصال گوشی به مانیتور کامپیوتر بدون کیس با موفقیت انجام شده است.
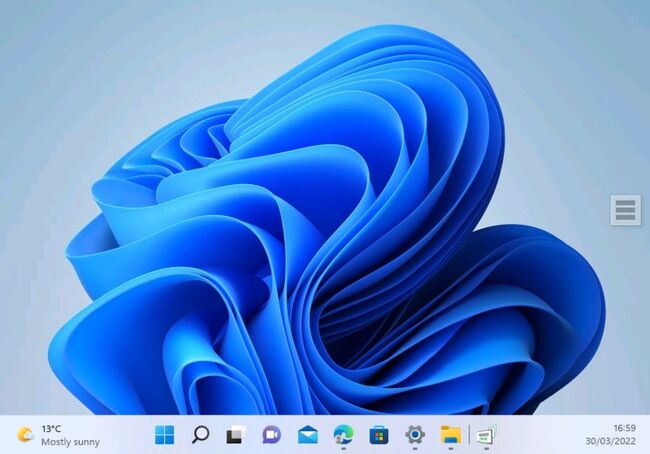
پیدا کردن IP کامپیوتر در ویندوز 10 و 11
- از طریق منوی استارت به Setting بروید.
- روی Network and internet کلیک کنید.
- در پنل سمت چپ، Wi-Fi یا اترنت را انتخاب نمایید.
- روی اسم شبکه یا اتصال خود کلیک کنید.
- در پایین پنچره باز شده روی Properties بزنید.
- گزینه IPv4 را پیدا کنید تا آدرس IP سیستم خود را بفهمید.
در صورت اجرای صحیح مراحل بالا، صفحه نمایش گوشی یا تبلت شما به یک کپی از نمایشگر کامپیوتر ویندوزی تبدیل خواهد شد. اکنون برای تبدیل تبلت به مانیتور دوم کامپیوتر و جزئی مجزا، روی دسکتاپ راست کلیک کرده و به Display Settings بروید.
به منظور استفاده از گوشی به عنوان مانیتور در این قسمت گزینه Extend these displays را به جای Duplicate these displays فعال نمایید.
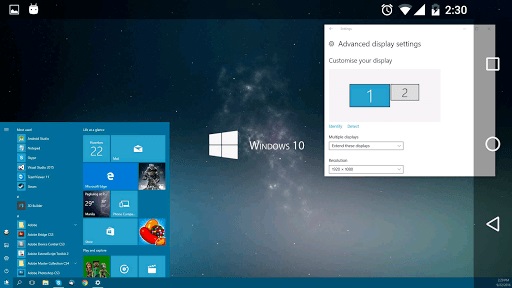
در همین رابطه بخوانید:
- آموزش تبدیل گوشی به وبکم کامپیوتر
- آموزش تبدیل گوشی به دسته بازی در ویندوز
- آموزش تبدیل گوشی های اندرویدی به ماوس و کیبورد
جمعبندی و پاسخ به سوالات متداول
استفاده از یک نمایشگر دوم در کنار نمایشگر اصلی دست شما را برای باز کردن چندین اپ به صورت همزمان و مولتی تسکینگ باز خواهد گذاشت. تبدیل تبلت به مانیتور امکان برخوردار سریع از فضای بیشتر را برای کاربران فراهم میآورد.
در این مطلب به شما آموزش دادیم که چگونه گوشی، تبلت یا هر دستگاه اندرویدی دیگری را به یک مانیتور دوم برای کامپیوتر ویندوزی خود تبدیل نمایید. استفاده از گوشی به عنوان مانیتور میتواند هنگام کمبود فضا، مسافرت یا محدودیت در بودجه بسیار راهگشا باشد.
آیا می توانم از گوشی یا تبلت خود به عنوان مانیتور استفاده کنم؟
برخی گوشیها یا تبلتها امکان تبدیل شدن به مانیتور دوم را داشته و در غیر این صورت با استفاده از نرمافزارهایی مانند SpaceDesk میتوان نسبت به تبدیل گوشی به مانیتور دوم کامپیوتر اقدام کرد.
لوازم مورد نیاز برای تبدیل گوشی به مانیتور چیست؟
شما برای تبدیل گوشی به مانیتور تنها به یک کابل USB احتیاج دارید. البته این کار بدون نیاز به کابل و تنها از طریق اتصال وای فای نیز میسر است. این بدان معناست که بدون هیچ وسیله جانبی نیز میتوان تبدیل نمایشگر گوشی به مانیتور را انجام داد.
بهترین برنامه برای تبدیل گوشی اندروید به مانیتور دوم چیست؟
برنامه Spacedesk از بقیه گزینههای موجود عملکرد بهتری داشته و میتواند به راحتی محتوای ویندوز را به گوشی شما منتقل کند.
تنظیمات لازم برای تبدیل گوشی به نمایشگر کاملا مجزا چیست؟
برای تبدیل گوشی به مانیتور دوم کامپیوتر و جزئی مجزا، روی دسکتاپ راست کلیک کرده و به Display Settings بروید.














نظر خود را اضافه کنید.
برای ارسال نظر وارد شوید
ارسال نظر بدون عضویت در سایت