اگر شما هم از کاربرانی هستید که ترجیح میدهید صفحه دستکاپ سیستم خود را تا حدی ممکن خلوت نگه دارید، یکی از کارهایی که در این راستا میتوانید انجام دهید مخفی کردن خودکار نوار وظیفه ویندوز است. در این مقاله شهر سخت افزار روش مخفی کردن Taskbar در ویندوز 11 و ویندوز 10 را به شما کاربران عزیز آموزش میدهیم.
فهرست مطالب این مقاله:
- نوار وظیفه یا Taskbar ویندوز چیست؟
- مخفی کردن Taskbar در ویندوز 11 و ویندوز 10
- آموزش مخفی کردن خودکار نوار وظیفه ویندوز 11 و ویندوز 10
- سوالات متداول در مورد پنهان کردن Taskbar در ویندوز 10 و 11
مخفی کردن خودکار نوار وظیفه ویندوز یکی از راههایی است که به کاربران اجازه میدهد دستکاپی خلوت و مرتب داشته باشند و از تصویری که برای پسزمینه (Wallpaper) خود انتخاب کردهاند نهایت لذت را ببرند.
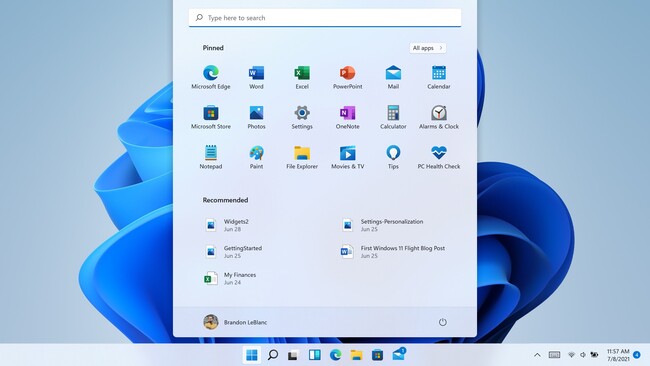
اگر تاکنون تنظیمات مربوط به مخفی کردن خودکار نوار وظیفه ویندوز را فعال نکرده باشید، پنهان کردن Taskbar در ویندوز 10 و ویندوز 11 همچنین موجب میشود نمایشگر شما مقداری بزرگتر از آنچه هست به نظر برسد و این امر نیز میتواند تجربهای جدید در ویندوز را برای شما به ارمغان بیاورد.
در این مقاله شهر سخت افزار ابتدا با مفهوم نوار وظیفه یا همان Taskbar آشنا میشویم و سپس مخفی کردن Taskbar در ویندوز 10 و ویندوز 11 را به صورت گام به گام به شما آموزش میدهیم.
نوار وظیفه یا Taskbar ویندوز چیست؟
نوار وظیفه یا تسکبار عنصری از سیستم عامل ویندوز است که در پایین صفحه به صورت نواری افقی قرار گرفته است. Taskbar به شما امکان میدهد برنامهها و نرم افزارها خود را از طریق منوی Start پیدا و اجرا کنید و همچنین هر برنامهای را که در حال حاضر باز است مشاهده کنید.
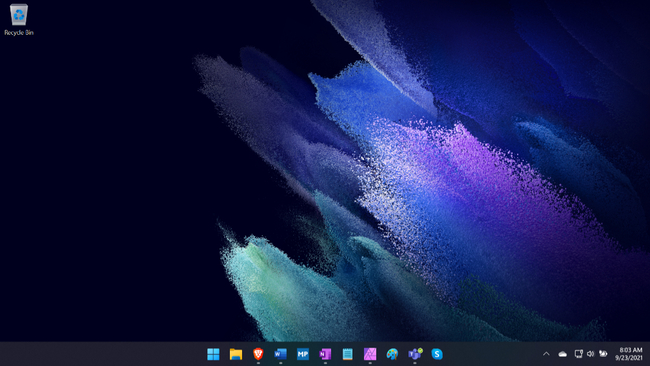
شما همچنین میتوانید آیکون نرم افزارهایی که بیشترین استفاده را دارند را به نوار وظیفه ویندوز خود بچسبانید تا در مواقع نیاز سریعتر به آنها دسترسی یابید. برای اینکار کافیست از منوی استارت، روی نرم افزاری که میخواهید به نوار وظیفه اضافه کنید راست کلیک کرده و سپس گزینه Pin to Taskbar را بزنید.
در سمت راست Taskbar، ناحیه اعلان یا همان نوتیفیکیشنها قرار دارند که به شما امکان میدهد تاریخ و زمان و همچنین موارد در حال اجرا در پس زمینه سیستم را بررسی کنید. نوار وظیفه اولین بار با ویندوز 95 مایکروسافت معرفی شد و در تمام نسخههای بعدی ویندوز یافت میشود.
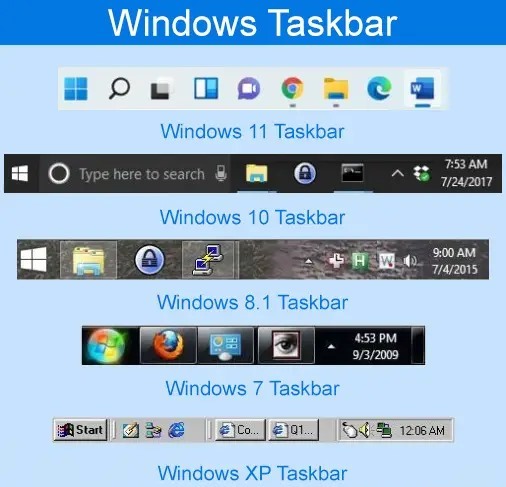
در همین رابطه بخوانید:
- بهینهسازی هارد دیسک
- رفع کندی ویندوز ۱۰ پس از آپدیت
- دلایل عمده کند شدن ویندوز 10
مخفی کردن Taskbar در ویندوز 11 و ویندوز 10
همانطور که میدانید به طور پیشفرض، نوار وظیفه ویندوز 11 و ویندوز 10 همیشه در پایین صفحه نمایش شما حاضر است. تسکبار ویندوز امکان دسترسی سریع به برنامههای پرکاربرد شما، برنامههای در حال اجرا، منوی استارت، ویجتها، زمان و موارد دیگر را برای کاربران فراهم میکند.
با این حال، همه نمیخواهند به صورت بیوقفه Taskbar ویندوز را مقابل خود ببینند. این امر هم میتواند به دلایل تمیزی و خلوتی دسکتاپ انجام شود و هم مشاهدهی تمام و کمال والپیپر کاربر میتواند دلیل اصلی آن باشد. در هر صورت اگر شما هم از این دسته افراد هستید پیشنهاد میشود برای مخفی کردن نوار وظیفه در ویندوز 10 یا ویندوز 11 به روشی که گفته میشود اقدام کنید.
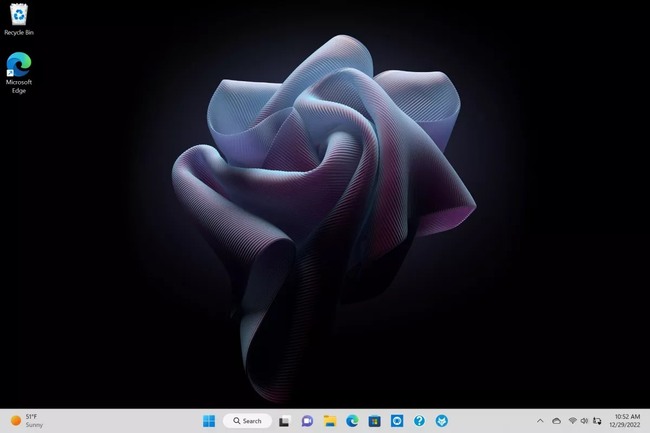
این مقاله شهر سخت افزار در چند گام سریع روش مخفی کردن خودکار نوار وظیفه را در اختیار شما قرار میدهد و به سوالاتی از قبیل «چگونه نوار وظیفه را در ویندوز 11 مخفی کنم؟» و «چگونه پنهان کردن خودکار نوار وظیفه ویندوز را خاموش کنم؟» پاسخ میدهد.
در نظر داشته باشید پس از اجرای مراحل آموزش مخفی کردن Taskbar در ویندوز 10 و ویندوز 11، فقط زمانی میتوانید به نوار وظیفه خود دسترسی داشته باشید که با موس روی قسمت پایین دسکتاپ بروید و در حالت پیشفرض نوار ابزار شما پنهان خواهد بود.
در حالت کلی مایکروسافت در سیستم عامل ویندوز 11 نسبت به ویندوز 10 تغییرات خاصی در مورد تنظیمات مخفی کردن نوار Taskbar بصورت اتوماتیک انجام نداده است، از این رو روش مخفی کردن و نمایش نوار ابزار در ویندوز 11 تفاوت چندانی با روش مخفی سازی خودکار Taskbar در ویندوز 10 ندارد.
در همین رابطه بخوانید:
- آموزش غیر فعال سازی ویندوز دیفندر فایروال و ویندوز سکیوریتی
- آموزش آپدیت ویندوز 10 به 11
- گاد مود چیست؟
آموزش مخفی کردن خودکار نوار وظیفه ویندوز 11 و ویندوز 10
برای مخفی کردن خودکار نوار وظیفه در ویندوز 11 یا 10 مراحل زیر را دنبال کنید.
1. بر روی نوار وظیفه راست کلیک کنید
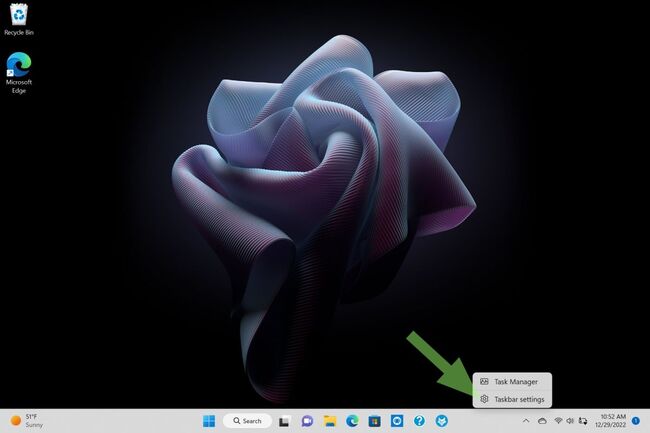
2. روی تنظیمات نوار وظیفه در ویندوز 11 (Taskbar Settings) کلیک کنید. با این کار شاخهی مربوط به تسکبار حاضر در منوی Personalization تنظیمات ویندوز برای شما ظاهر میشود.
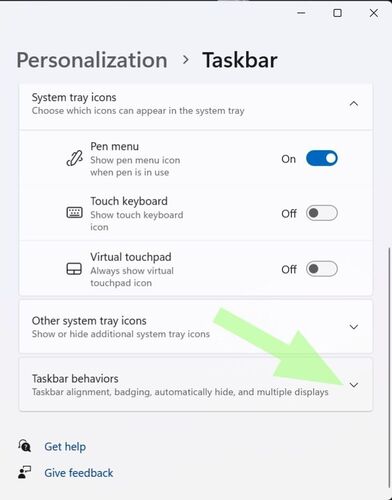
3. در قسمت پایین این صفحه روی فلش مربوط به Taskbar Behaviors کلیک کنید. توجه داشته باشید که این گام فقط مربوط به کاربران ویندوز 11 است و اگر شما از ویندوز 10 استفاده میکنید نیازی به اجرای گام سوم آموزش مخفی کردن خودکار نوار وظیفه ویندوز نیست.
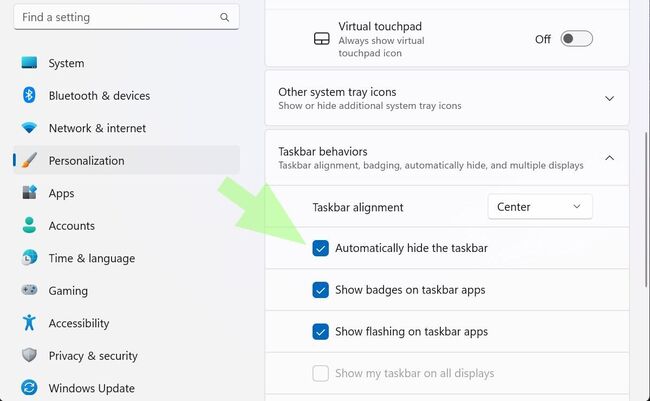
4. اکنون تیک گزینه Automatically hide the taskbar را در تنظیمات ویندوز 11 بزنید. توجه داشته باشید که گزینه مربوط به پنهان کردن Taskbar در ویندوز 10 مقداری با ویندوز 11 متفاوت است. در ویندوز 10 شما باید گزینه Automatically hide the taskbar in desktop mode را روشن کنید.
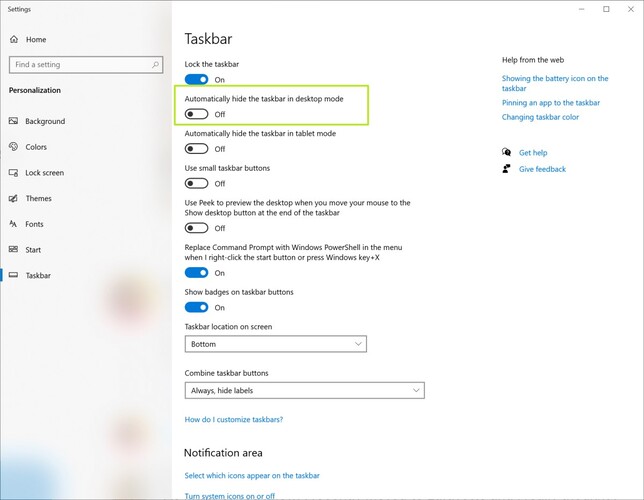
هنگامی که تمام این مراحل را به پایان رساندید، نوار وظیفه به طور خودکار پنهان میشود و تقریباً به طور کامل از دید شما خارج میشود. البته هنوز هم چند پیکسل در پایین صفحه وجود دارد تا به شما اطلاع دهد که نوار وظیفه پنهان است. در این حالت برای نمایش نوار ابزار در ویندوز 11 یا ویندوز 10 کافیست موس خود را به پایین صفحه ببرید تا دوباره به تسکبار ویندوز دسترسی یابید.
در نظر داشته باشید برای غیرفعال کردن Auto-hide نوار وظیفه ویندوز و بازگشت به حالت پیشفرض تسکبار کافیست تیک گزینهای که در آموزش مخفی کردن خودکار نوار وظیفه ویندوز فعال کردید را غیر فعال کنید.
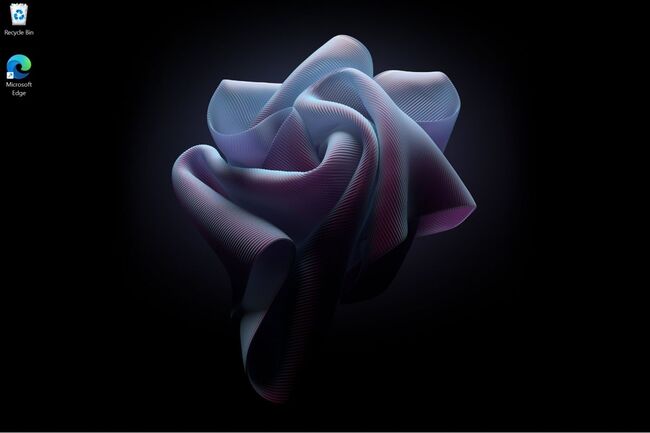
در همین رابطه بخوانید:
- آموزش روشن کردن بلوتوث کامپیوتر و لپ تاپ در ویندوز 11، 10، 8 و 7
- رجیستری ویندوز چیست؟
- بهترین نرم افزار پاکسازی رجیستری ویندوز و بهینه سازی سرعت سیستم عامل
سوالات متداول در مورد پنهان کردن Taskbar در ویندوز 10 و 11
مخفی کردن خودکار نوار وظیفه به چه معناست؟
مخفی کردن نوار وظیفه در ویندوز 10 یا ویندوز 11 به این معناست که در زمانهایی که از تسکبار خود استفاده نمیکنید، نوار وظیفه به صورت خودکار پنهان میشود و روی صفحه نمایش داده نخواهد شد. زمانی که میخواهید از تسکبار استفاده کنید کافیست موس را به بخش پایینی صفحه هدایت کنید تا نوار وظیفه دوباره باز شود.
چرا پنهان کردن خودکار نوار وظیفه ویندوز من کار نمی کند؟
ممکن است برخی بروزرسانیهای ویندوز، تنظیمات قسمتهای خاصی را به حالت پیشفرض برگرداند، از این رو برای اطمینان از فعال بودن گزینه مخفی کردن Taskbar در ویندوز 11 و ویندوز 10 یک بار مراحل گفته شده در این مقاله را انجام دهید.

در همین رابطه بخوانید:
-افزایش سرعت و بهبود کارایی ویندوز 10
- رفع مشکل تراشه TPM 2.0 در نصب ویندوز 11
- آموزش روش های پاک سازی ویندوز 7، 8، 10 و 11
خلاصه مقاله
در این مقاله شهر سخت افزار به صورت جامع به سوال «چگونه نوار وظیفه را در ویندوز 11 مخفی کنم؟» پاسخ دادیم و روش مخفی کردن خودکار نوار وظیفه ویندوز را برای شما کاربران عزیز شرح دادیم. در نهایت شما نیز اگر روش خاصی را برای پنهان کردن Taskbar در ویندوز 10 و ویندوز 11 یا راهکاری بهتر برای خلوتتر کردن صفحه دسکتاپ میدانید، میتوانید در بخش نظرات سایت با ما در میان بگذارید.
نظر شما در مورد مخفی کردن خودکار نوار وظیفه ویندوز چیست؟ آیا شما از این قابلیت استفاده میکنید یا حضور همیشگی تسکبار را ترجیح میدهید؟ شما چه برنامههایی را به تسکبار خود اضافه کردهاید؟














نظر خود را اضافه کنید.
برای ارسال نظر وارد شوید
ارسال نظر بدون عضویت در سایت