بسیاری از ما انویدیا را با کارت گرافیکهای قدرتمند و مدرنی میشناسیم که نقش مهمی در اجرای بازیهای کامپیوتری و پردازش و نمایش تصاویر باکیفیت ایفا میکنند. اما برای بهرهبردن از حداکثر توان این قطعات آپدیت کردن درایور های انویدیا بهطور مرتب ضروری است. بنابراین، در این مقاله روشهای مختلف آپدیت کارت گرافیک Nvidia را آموزش خواهیم داد.
مقدمه
کارت گرافیک جزو قطعات مهم کامپیوتر و لپتاپ است که عملکرد آن روی کیفیت محتوای بصری و پردازش آنها تأثیر زیادی میگذارد. اما حتی اگر بهترین و گرانترین کارت گرافیک را داشته باشید و درایورها آن را بهروز نکنید، نمیتوانید از قابلیتهای آن بهدرستی بهره ببرید.
انویدیا یکی از شرکتهای مشهور تولیدکننده کارت گرافیک است که بهطور مرتب درایورهای جدیدی را برای محصولاتش منتشر میکند. با دانلود جدیدترین درایورها و اپدیت کارت گرافیک انویدیا عملکرد آنها بهبود پیدا کرده، مشکلات احتمالی رفع شده و گاهی نیز قابلیتهای جدیدی به آنها اضافه میشود. با بروزرسانی درایورهای Nvidia شما میتوانید از حداکثر قدرت آنها در بازیها یا نرمافزارهای گرافیکی لذت ببرید. بههمین جهت، قصد داریم در این مقاله روش دانلود درایور انویدیا و آپدیت کارت گرافیک در ویندوز 11 و سایر نسخهها را به شما آموزش دهیم.
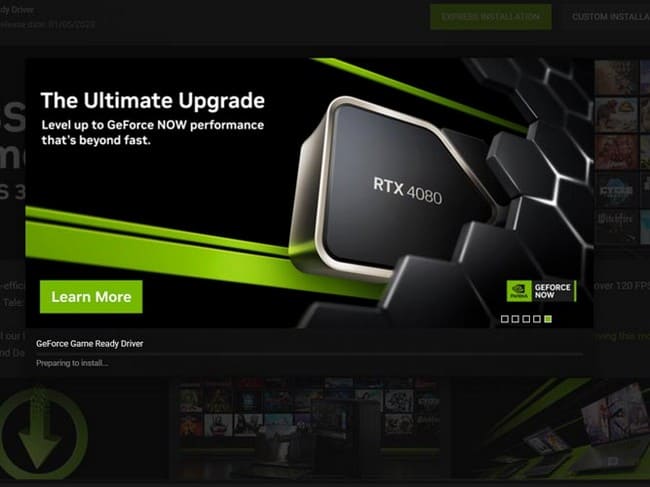
آپدیت کارت گرافیک Nvidia با نرمافزار GeForce Experience
اگر میخواهید همواره کارت گرافیک خود را با دانلود درایور انویدیا بهروز نگه دارید، استفاده از نرمافزار اختصاصی این شرکت بهنام GeForce Experience بهترین گزینه است. با استفاده از این نرمافزار میتوانید بهمحض انتشار درایور جدید برای کارت گرافیک از آن مطلع شده و آن را دانلود و نصب کنید. این نرمافزار علاوهبر شناسایی خودکار درایورهای Nvidia، قابلیتهای دیگری برای گیمرها مثل ضبط صفحه، گرفتن اسکرینشات و نمایش جدیدترین بازیها عرضهشده را دارد.
در همین رابطه بخوانید:
- بهترین کارت گرافیک پیشنهادی کامپیوتر
گفتنی است بهدلیل تحریمها، فعلاً برای آپدیت کردن درایور های انویدیا ازطریق GeForce Experience باید IP اینترنت خود را به کشوری غیر از ایران تغییر دهید. بهاینمنظور میتوانید از DNS سرویسهای ایرانی ضد تحریم مثل شکن، رادار یا الکترو استفاده کرده یا از سایر ابزارها بهره ببرید. برای آپدیت درایور کارت گرافیک ویندوز 7 و سایر نسخههای ویندوز با GeForce Experience بهشکل زیر عمل کنید:
- ابتدا نرمافزار GeForce Experience را دانلود و نصب کنید.
- GeForce Experience را اجرا کرده و وارد حساب کاربری خود شوید. اگر حساب کاربری ندارید، ابتدا یک حساب ساخته یا با حساب گوگل یا فیسبوک وارد شوید.
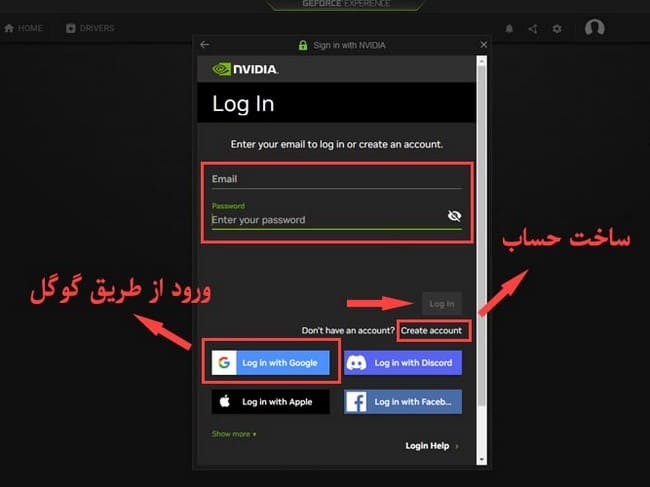
- پس از بازشدن صفحه نرمافزار، برای بروزرسانی درایورهای Nvidia وارد سربرگ Drivers شوید.
- حالا فهرست درایورهای موجود برای بهروزرسانی نمایش داده میشود. اگر موردی نشان داده نشد، روی Check for Updates کلیک کنید تا دراورهای جدید نشان داده شود.
- برای دانلود درایور جدید انویدیا روی Download کلیک کنید. مدتی منتظر بمانید تا دانلود درایور انویدیا کامل شود.
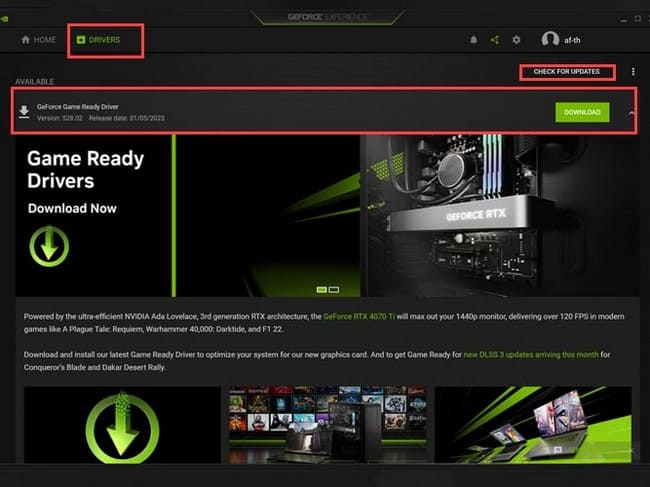
پس از دانلود آخرین درایور کارت گرافیک Nvidia، دو گزینه برای نصب نمایش داده میشود.
- اگر میخواهید درایور بهطور آسان و خودکار نصب شود، روی Express Installation کلیک کنید. اما اگر میخواهید کنترلهای بیشتری برای نصب داشته باشید و متغیرهایی مثل درایورهای USB، صدا و PhysX را تغییر دهید، گزینه Custom Installation را بزنید.
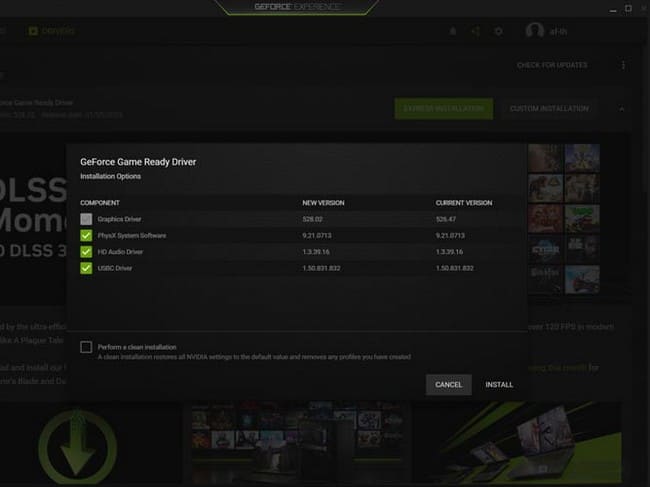
- پس از پایان نصب و اتمام بروزرسانی درایورهای Nvidia، سیستم خود را ریستارت کنید.
یکی از مزایای استفاده از نرمافزار GeForce Experience برای آپدیت کردن درایور های انویدیا این است که بهمحض انتشار درایور جدید برای کارت گرافیک، نوتیفیکیشنی در ویندوز نمایش داده میشود. بنابراین، شما میتوانید همواره با آپدیت کردن درایور کارت گرافیک انویدیا سیستم خود را بهروز نگه دارید.
در همین رابطه بخوانید:
- کدامیک از کارت های گرافیک انویدیا یا AMD عملکرد بهتری دارند؟
دانلود درایور های انویدیا ازطریق سیستم بهروزرسانی ویندوز
یک روش آپدیت کارت گرافیک Nvidia، استفاده از ویندوز آپدیت است. اگر بهتازگی کامپیوتر یا لپتاپ جدیدی خریدهاید و میخواهید دانلود درایور انویدیا را برای کارت گرافیک خود انجام دهید، میتوانید از سیستم بهروزرسانی ویندوز 10 و 11 بهنام Windows Update استفاده کنید. آپدیت کارت گرافیک Nvidia در ویندوز 10 و 11 ازطریق این روش بسیار آسان است. بهاینمنظور، مراحل زیر را دنبال کنید:
- روی آیکون استارت کلیک کرده یا دکمههای «ویندوز و X» را همزمان فشار دهید.
- از منوی بازشده، روی Settings کلیک کرده و به بخش Windows Update بروید.
- روی دکمه Check for updates کلیک کنید تا جدیدترین درایورهای قطعات سیستم شناسایی و دریافت شوند.
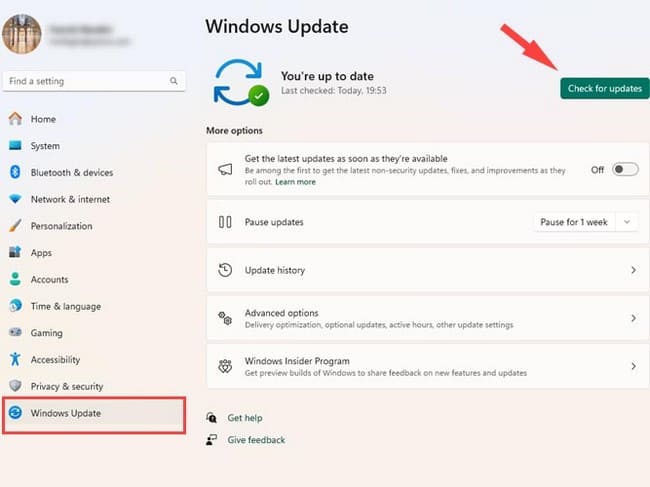
حالا میتوانید درایور کارت گرافیک خود را دانلود و نصب کنید. بااینحال، اگر نتوانستید آپدیت کارت گرافیک Nvidia را از این روش انجام دهید، میتوانید روش بعدی را امتحان کنید.
در همین رابطه بخوانید:
بروزرسانی درایورهای Nvidia در کامپیوتر بهشکل دستی
یکی دیگر از روشهای بروزرسانی درایورهای Nvidia دانلود دستی آنها از وبسایت رسمی انویدیا است. اگر روشهای قبلی برای اپدیت کارت گرافیک انویدیا برای شما مؤثر نبود، میتوانید بهروزرسانی را با دانلود و نصب دستی درایورها انجام دهید. این روش امکان آپدیت درایور کارت گرافیک در ویندوز 10 و سایر نسخههای ویندوز را بهشما میدهد. برای دانلود درایور انویدیا و نصب دستی آنها بهشکل زیر عمل کنید:
در صورتی که مدل کارت گرافیک خود را نمیدانید، ابتدا باید مدل آن را شناسایی کنید. برای این کار در ویندوز 11 میتوانید در صفحه دسکتاپ کلیک راست کرده و Display settings را بزنید. سپس، وارد بخش Advanced display شده و زیر کادر Display information مدل کارت خود را ببیند. همچنین، میتوانید از نرمافزارهایی مثل CPU-Z بهره بگیرید.
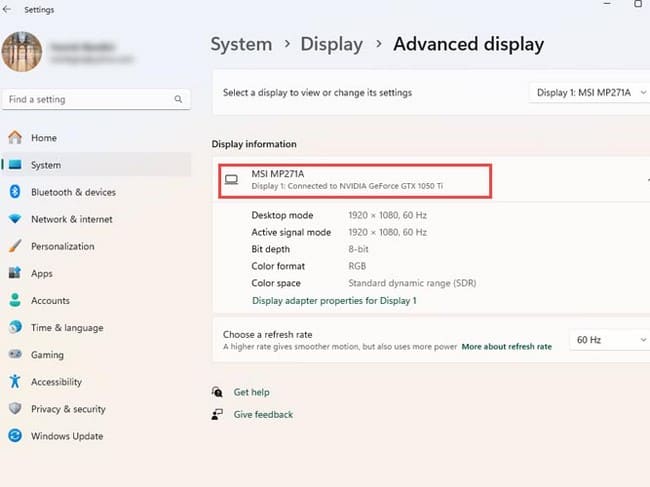
- سپس وارد صفحه دانلود درایور انویدیا شوید. گفتنی است بهدلیل تحریمها، برای دسترسی به این صفحه باید از ابزارهای تغییر IP استفاده کنید.
- مدل و مشخصات کارت گرافیک را بههمراه سیستم عامل خود وارد کرده و روی Find کلیک کنید. برای مثال، در تصویر زیر ما قصد دانلود درایور گرافیک Nvidia برای ویندوز 10 نسخه 64 بیتی را داریم:
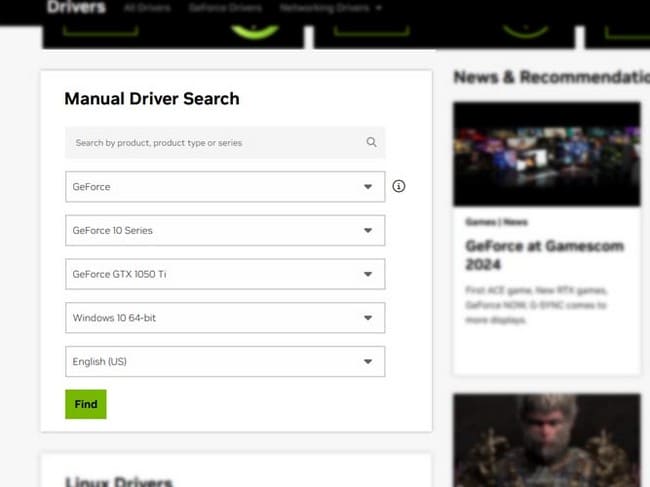
- اکنون آخرین نسخه درایور موجود برای آپدیت کارت گرافیک Nvidia به شما نمایش داده میشود. آن را دانلود کنید.
- فایل دانلودشده را اجرا کنید تا مراحل اپدیت کارت گرافیک انویدیا آغاز شود.
- مراحل نصب را گامبهگام طی کنید تا بهروزرسانی انجام شده و درنهایت، سیستم خود را ریستارت کنید.
همه افراد میتوانند از این روش برای آپدیت کارت گرافیک Nvidia در ویندوز 7 یا سایر نسخههای ویندوز استفاده کنند. بااینحال، اگر نتوانستید برای دانلود درایور انویدیا به سایت رسمی آن وارد شوید، میتوانید با جستجوی نام و مدل کارت گرافیک خود در اینترنت آخرین نسخه درایور را از سایتهای دیگر دریافت کنید. ناگفته نماند بهاینمنظور باید از منابع معتبر و شناختهشده برای دانلود استفاده کنید.
در همین رابطه بخوانید:
- طول عمر مفید کارت گرافیک چقدر است؟
جمعبندی
کارتهای گرافیک انویدیا نقش حیاتی در اجرای بازیهای کامپیوتری و پردازش تصاویر با کیفیت ایفا میکنند، اما برای استفاده کامل از قابلیتهای آنها بروزرسانی درایورهای Nvidia ضروری است. آپدیت درایورها باعث بهبود عملکرد، رفع مشکلات و گاهی اضافهشدن قابلیتهای جدید به کارت گرافیک میشود. بههمیندلیل، در مقاله حاضر، اموزش اپدیت کارت گرافیک انویدیا را در اختیار شما قرا دادیم.
یکی از روشهای ساده برای آپدیت کردن درایور های انویدیا استفاده از نرمافزار GeForce Experience است که به کاربران اجازه میدهد بهمحض انتشار نسخههای جدید درایور، آنها را بهراحتی دانلود و نصب کنند. همچنین، بهرهگیری از ویندوز آپدیت نیز روشی دیگر برای آپدیت کارت گرافیک Nvidia در ویندوز 10 و 11 است. اما اگر این دو روش برای شما کاربردی نبود، میتوانید بهصورت دستی و از طریق وبسایت رسمی، دانلود درایور انویدیا را انجام دهید.
در نهایت، میتوان آپدیت کارت گرافیک Nvidia بهطور منظم تضمین میکند که کارت گرافیک شما همواره با حداکثر کارایی و سازگاری با جدیدترین بازیها و نرمافزارهای گرافیکی عمل خواهد کرد.
پرسشهای متداول
آیا ویندوز 10 به طور خودکار درایورهای انویدیا را به روز می کند؟
ویندوز 10 به طور خودکار درایورهای بسیاری از سختافزارها، از جمله درایورهای انویدیا، را از طریق سیستم Windows Update بهروزرسانی میکند. اما این بهروزرسانیها معمولاً نسخههای عمومی هستند که توسط مایکروسافت تأیید شدهاند و ممکن است همیشه جدیدترین یا بهینهترین نسخههای درایورهای انویدیا نباشند. برای بهرهمندی از آخرین قابلیتها و بهینهسازیهای خاص بازیها یا نرمافزارهای گرافیکی توصیه میشود که درایورهای کارت گرافیک انویدیا را مستقیماً از طریق نرمافزار GeForce Experience یا وبسایت رسمی انویدیا بهروزرسانی کنید. نحوه آپدیت درایور کارت گرافیک انویدیا در ویندوز ۱۰ در بالا توضیح داده شد.
آیا باید درایورهای کارت گرافیک انویدیا را آپدیت کنیم؟
بله. اپدیت کارت گرافیک انویدیا برای بهبود عملکرد، رفع باگها و اضافه شدن قابلیتهای جدید توصیه میشود. این بهروزرسانیها به اجرای بهتر بازیها و نرمافزارها کمک کرده و سازگاری کارت گرافیک با عناوین جدید را تضمین میکنند. بااینحال، اگر سیستم شما پایدار است و مشکلی ندارد، میتوانید منتظر بازخوردهای کاربران درباره نسخههای جدید بمانید.
برای فهمیدن نسخه نصب شده درایور کارت گرافیک Nvidia چه کار باید کرد؟
روی منوی استارت کلیک راست کرده و Device Manager را انتخاب کنید. در فهرست موجود، بخش Display adapters را باز کنید و روی کارت گرافیک Nvidia خود دوبار کلیک کنید. در پنجره باز شده، به تب Driver بروید. نسخه درایور در بخش Driver Version نمایش داده میشود. همچنین، میتوانید از نرمافزار GeForce Experience استفاده کنید.














نظر خود را اضافه کنید.
برای ارسال نظر وارد شوید
ارسال نظر بدون عضویت در سایت