نسخه وب اپلیکیشن محبوب واتس اپ، به شما این امکان را میدهد که از امکانات استفاده از واتساپ وب روی رایانه شخصی خود استفاده کنید. در ادامه این مقاله به معرفی آموزش روشها و ترفندهای اتصال به واتساپ وب میپردازیم که میتواند کار با واتس اپ در مرورگر را برای شما آسانتر کند.
واتس اپ وب روی ویندوز، مک و لینوکس کار میکند اما تنها به وسیله مرورگر گوگل کروم یا سایر مرورگرهای مبتنی بر کروم مانند اپرا قادر به کار کردن با آن هستید. همچنین در هنگام استفاده از واتس اپ وب، باید واتس اپ گوشی خود را به روز رسانی کنید یا آخرین نسخه آن را نصب کنید.
فهرست مطالب این مقاله:
- آشنایی و شروع به کار با واتس اپ در مرورگر
- با میانبرهای صفحه کلید در واتس اپ آشنا شوید
- تایپ کردن و جستجوی ایموجیها به وسیله صفحه کلید;
- تغییر خودکار شکلکهای اموتیکون به ایموجی
- ذخیره اکانت روی واتساپ وب و خروج از آن
- استفاده از چند اکانت واتس اپ روی یک رایانه
- خواندن پیامها بدون تیک آبی
- افرونه برای پیش نمایش پیامها
- فعال کردن دارک مود روی واتس اپ وب
- تغییر پسزمینه چت واتساپ وب
- فرمتدهی به متن پیامهای واتس اپ
- ارسال فایل در چت
- مدیریت واتساپ وب از گوشی
- ارسال و دریافت پیام صوتی در واتساپ وب
اما با استفاده از آموزش واتساپ وب میتوانید علاوه بر گوشی، چهار دستگاه دیگر را به اکانت خود متصل کرده و بدون نیاز به آنلاین نگه داشتن آن، به چتهای خود دسترسی داشته باشید. در ادامه مبحث استفاده از واتساپ دسکتاپ به بررسی نحوه نصب و آموزش اتصال به واتساپ وب پرداختهایم.

در ابتدا و برای کار با واتس اپ در مرورگر باید به این نکته اشاره کرد که لینک کردن دستگاههای مورد نظر به حساب کاربری باید از طریق گوشی انجام شود. البته در هنگام استفاده از واتساپ دسکتاپ به یاد داشته باشید که اگر به مدت 14 روز پیاپی گوشی خود را آنلاین نکنید، ارتباط با دستگاههای لینک شده قطع خواهد شد.

برای اتصال به واتساپ وب در ابتدا باید به سایت واتساپ وب مراجعه کنید. حال با دنبال کردن مراحل زیر، میتوانید چند دستگاه را به یک حساب متصل کنید. برای این منظور ابتدا اپلیکیشن اندرویدی را باز کرده و روی سه نقطه کلیک کنید و پس از آن گزینه Linked Devices را لمس نمایید.
سپس روی گزینه Linked A Devices بزنید و با اسکن یک کد QR به وسیله گوشی خود، میتوانید چندین دستگاه را به واتساپ خود متصل کنید. بدین ترتیب با انجام این بخش از آموزش استفاده از واتساپ دسکتاپ میتوانید به راحتی کار با واتس اپ در مرورگر خود را آغاز کنید.
در نظر داشته باشید که با استفاده از مرورگر میتوان از واتساپ وب روی گوشی هم استفاده کرد. علاوه بر این شما میتوانید توسط اپلیکیش واتساپ ببینید که حساب کاربری شما به چند سیستم متصل است. برای انجام این بخش از آموزش واتساپ وب، آیکون سه نقطه بالای صفحه را بزنید و Linked Device را انتخاب کنید.
در اینجا لیستی از دستگاههایی که به حساب کاربری شما متصل است به نمایش در میآید. برای خارج شدن از هرکدام هم کافی است روی نام آن دستگاه ضربه زده و گزینه LOG OUT را انتخاب کنید.
در همین رابطه بخوانید:
- برنامه متا برای کسب درآمد از Whatsapp Preimum
- قابلیت ذخیره پیام (Saved Message) یا پیام دادن به خود در واتساپ
آشنایی و شروع به کار با واتس اپ در مرورگر
کار با واتس اپ در مرورگر دقیقاً مانند نسخه موبایل آن است. برای دیدن چتها از منوی سمت چپ استفاده کنید. اینجا تمام مکالمات شما به ترتیب تاریخ نمایش داده میشود.
تقریباً تمام تنظیمات اکانت واتساپ شما روی نسخۀ وب هم قابل دسترسی و ویرایش است. برای ورود به بخش تنظیمات روی آیکون سه نقطه کلیک کنید تا منوی جدیدی برای شما باز شود.
پس از اجرای واتساپ وب برای کامپیوتر از بخش New group برای ساخت گروه جدید استفاده کنید. همچنین گزینه Profile واتساپ وب در کروم تنظیمات پروفایل شما مانند تغییر نام، نوشتن بیوگرافی و تغییر عکس پروفایل استفاده کرد.
یکی از قسمتهای کاربردی نسخه وب واتساپ بدون نیاز به نصب بخش Archived یا بایگانی چتهاست. شما میتوانید چتهایی که خیلی قدیمی هستند و در عین حال اطلاعات مهمی دارند را بایگانی کنید.
در ادامه آموزش استفاده از واتساپ نسخه وب بخش Starred را داریم که برای مشاهده پیامهای نشاندار شده است. پس از راه اندازی واتساپ وب به مهمترین بخش آن یعنی Setting میرسیم که تنظیماتی مثل مدیریت اعلانها و اکانتهای بلاک شده در اینجا قرار دارد و همچنین میتوانید نوتیفیکیشن را فعال یا غیرفعال کرده و پیشنمایش پیامها روی لپتاپ را خاموش کنید.
با میانبرهای صفحه کلید در واتس اپ آشنا شوید
اما برای استفاده از واتساپ دسکتاپ و به کار گرفتن تمام ویژگیهاو افزایش سرعت استفاده از آن، یادگیری بعضی از کلیدهای میانبر میتواند بسیار مفید باشد. در پایین لیستی از این کلیدهای میانبر را برای شما آماده کردهایم.

- Ctrl + Alt + Shift + U: تغییر به حالت خوانده نشده
- Ctrl + Alt + Shift + M: بی صدا کردن چت
- Ctrl + Alt + E: بایگانی چت
- Ctrl + Alt + Backspace: حذف چت
- Ctrl + Alt + Shift + P: سنجاق کردن چت
- Ctrl + Alt + / (slash): جستجو
- Ctrl + Alt + Shift + F: جستجو در یک چت به خصوص
- Ctrl + Alt + N: چت جدید
- Ctrl + Alt + Shift + N: ایجاد چت گروهی جدید
- Ctrl + Alt + P: باز کردن پروفایل
- Ctrl + Alt + , (comma): تنظیمات اتصال به واتساپ وب
در همین رابطه بخوانید:
- واتساپ و فیسبوک با دادههای شخصی ما چه میکنند؟
- پشتیبانی از پروکسی به واتساپ اضافه شد
تایپ کردن و جستجوی ایموجیها به وسیله صفحه کلید
در این بخش از آموزش واتساپ وب به ایموجیها خواهیم پرداخت. هر گفتگوی مجازی قطعاً بدون استفاده از ایموجیها ناقص به نظر میرسد، اما ایموجی گذاشتن در سیستم صفحه کلید و ماوس، بسیار وقتگیر و حوصله سر بر است. خوشبختانه در نسخه وب واتس اپ، روش سریعتری برای این کار وجود دارد.
شما میتوانید با تایپ دو نقطه «:» و سپس نگارش حداقل دو حرف اول احساسی که میخواهید منتقل کنید، لیستی از ایموجیهای مربوط به آن را ببینید.
برای مثال، تایپ th: به شما موارد زیر را نشان خواهد داد.

همچنین برای دسترسی بهتر به ایموجیها، استیکرها و GIF های خود، میتوانید از کلید میانبر Shift + Tab استفاده کنید. همچنین بعد از ورود به صفحه مخصوص به ایموجیها، با فشردن Tab بین انتخابهای مختلف جابهجا خواهید شد. باید به این نکته اشاره کرد که جستجوی احساسات به زبان فارسی امکان پذیر نیست.
تغییر خودکار شکلکهای اموتیکون به ایموجی
استفاده از ایموجیهای در هنگام کار با واتس اپ در مرورگر رایانه لذت بخش است. برای فرستادن بسیاری از ایموجیها نیاز نیست از سیستم مورد اشاره در مورد بالا استفاده کنید، زیرا یکی از بهترین قابلیتهای واتس اپ وب قادر است اموتیکونها را به صورت خودکار به ایموجیها تبدیل کند.
البته میتوانید با نصب افزونهای به نام Tampermonkey، از تبدیل اموتیکونها به ایموجی جلوگیری کنید. نکته قابل ذکر این است که در هر صورت، مخاطب شما این شکلکها را فقط به صورت ایموجی دریافت خواهد کرد.
![]()
ذخیره اکانت روی واتساپ وب و خروج از آن
اگر روی رایانه شخصیتان از واتساپ وب استفاده میکنید، معمولاً نیازی به خارج شدن از واتساپ ندارید. چون هربار که میخواهید آن را چک کنید باید از اول همۀ مراحل را طی کنید. اگر میخواهید همیشه اکانت شما روی نسخه وب فعال باشد، پیشنهاد میکنم هنگام اسکن QR کد گزینۀ keep me signed in را فعال کنید.

اما اگر بهطور موقت از یک سیستم برای چککردن پیامها استفاده میکنید و نمیخواهید پس از استفاده از واتساپ دسکتاپ، اکانت شما روی آن سیستم باز بماند، بعد از تمام شدن کارتان از آن خارج شوید. برای خارج شدن از واتساپ هم کافیست به تنظیمات بروید و گزینۀ Log out را بزنید.
در همین رابطه بخوانید:
- آموزش بازیابی پیام های حذف شده واتساپ و خواندن چت های پاک شده
- آیا اینستاگرام و واتساپ به صورت دائمی فیلتر می شوند؟
استفاده از چند اکانت واتس اپ روی یک رایانه
در این قسمت از آموزش کار با واتساپ وب به ترفندی کاربردی اشاره شده است. اگر میخواهید دو اکانت واتس اپ متفاوت را روی واتس اپ خود باز کنید، باید از حالت incognito در مرورگر کروم استفاده کنید. بعد از باز کردن این حالت و رفتن به صفحه واتس اپ وب، با همان روشهای ذکر شده میتوانید به دیگر اکانتهای خود نیز دسترسی داشته باشید.
حالت incognito بعد از یک ساعت به طور اتوماتیک دسترسی شما را قطع میکند و نیاز است دوباره وارد حساب کاربری خود شوید. بدیهی است که حالت فوق تنها زمانی کاربردی خواهد بود که روی گوشی هوشمند خود نیز دو یا چند اکانت واتس اپ فعال داشته باشد.

خواندن پیامها بدون تیک آبی
اگر دوست ندارید دیگران متوجه شوند که چه زمانی پیام واتس اپ آنها را میخوانید یا قصد دارید بدون اجبار برای پاسخ دادن یک پیام از محتوای آن سر در بیاوردید، این بخش از آموزش واتساپ وب برای شما عالی خواهد بود.
- ابتدا از اتصال به واتساپ وب به اینترنت اطمینان حاصل کرده و سپس چت مورد نظر را در واتس اپ خود باز کنید.
- سپس یک پنجره دیگر را در همزمان با واتس اپ باز کنید و اندازهاش را به گونهای تغییر دهید که چت واتس اپ در پشت آن قابل دیده شدن باشد.
- حال برای اینکه رایانه شما فکر کند که بر روی کار روی این پنجره هستید، یک بار روی آن کلیک کنید.
- اکنون پیامهای مخاطب شما روی صفحه واتس اپ ظاهر میشوند، اما واتس اپ تیک آبی را برای وی ارسال نمیکند و تنها دو تیک خاکستری برای او قابل مشاهده است.
- با کلیک بر روی پنجره واتس اپ، تیکهای مورد نظر بلافاصله به آبی تغییر رنگ خواهند داد.

در همین رابطه بخوانید:
- آموزش تصویری انتقال چت واتساپ از اندروید به آیفون
- هشت ویژگی که واتساپ باید از اپلیکیشنهای پیامرسان دیگر الگو بگیرد
افرونه برای پیش نمایش پیامها
این افزونه استفاده از واتساپ دسکتاپ را برای کاربران مرورگر کروم آسان کرده و به آنها کمک میکند تا بتوانند از دو ویژگی جدید در این پیام رسان محبوب برخوردار شوند. یکی از این قابلیتها روشی دیگر برای خواندن مخفی پیامها به حساب میآید.
- نوتیفیکیشنها در پس زمینه: در هنگام کار با واتس اپ در مرورگر کروم با فعال کردن این ویژگی، دیگر نیازی به باز کردن صفحه واتس اپ وب برای خواندن پیامها نخواهید داشت. تعداد پیامهای خوانده نشده روی آیکون WAToolkit قابل مشاهده خواهند بود و با بردن نشانگر ماوس روی آن، قادر خواهید بود تا این پیامها را بدون تیک خوردن ببینید.
- حبابهای چت تمام صفحه: واتس اپ به طور خودکار، حباب چت شما را به صورت تمام صفحه نشان نمیدهد و برای همین متنها اغلب به چند خط کوچک تقسیم میشوند. افزونه WAToolkit با افزایش طول این حبابها، باعث راحتتر شدن کار خواندن چتها میشود.

فعال کردن دارک مود روی واتس اپ وب
این بخش از آموزش نحوه راهاندازی واتساپ تحت وب به فعال کردن حالت دارک مود اشاره دارد. برای مدت زمانی طولانی، فعال کردن دارک مود یا حالت تاریک در واتس اپ وب، به نصب افزونههای مختلف یا دستکاری در کدهای مرورگر نیاز داشت. اکنون این امر بدون دردسر و با مراجعه به تنظیمات نسخه وب و دنبال کردن مراحل زیر از آموزش واتساپ وب، قابل انجام است.
- کلیک بر روی سه نقطه عمودی برای باز کردن منو
- انتخاب گزینه Settings
- انتخاب Theme
- انتخاب Dark
- کلیک بر روی OK

در همین رابطه بخوانید:
- آموزش ارسال پیام در واتساپ بدون نیاز به ذخیره شماره تلفن
- تشخیص بلاک شدن در واتساپ | روش های بلاک کردن افراد مزاحم
تغییر پسزمینه چت واتساپ وب
اگر قصد دارید محیط واتس اپ وب خود و پنجرهای که ممکن است ساعتهای زیادی از روز را از طریق آن با جهان در ارتباط هستید را زیبا کنید، پیشنهاد ما این است که پسزمینه چتهای واتس اپ را از حالت پیش فرض درآورید. همچنین امکان حذف شکلکهای موجود در تصویر پسزمینه نیز وجود دارد.
- پس از اتصال به واتساپ وب به اینترنت بر روی سه نقطه عمودی برای باز کردن منو کلیک کنید.
- انتخاب گزینه Settings
- انتخاب گزینه Chat Wallpaper
- رنگ دلخواه را انتخاب کنید.
- برای حذف شکلکها، تیک گزینه Add WhatsApp Doodles را بردارید.

فرمتدهی به متن پیامهای واتس اپ
استفاده از واتساپ دسکتاپ و فرمتدهی به متن میتواند توجه مخاطب را به بخشهایی از پیام جذب و بر اطلاعات مهم تاکید کند. برخورداری از این ویژگی در واتس اپ وب با کلیدهای میانبر زیر ممکن شده است.
- بولد کردن یا حجیم کردن کلمه: برای این حالت در دو طرف کلمه ستاره (*) بگذارید.
- ایتالیک یا کج کردن کلمه: در این حالت در دو طرف کلمه آندرلاین (_) بگذارید.
خط خورده کردن کلمه:برای این حالت در دو طرف کلمه علامت (~) بگذارید.- monospacing کردن متن: برای این حالت، در دو طرف کلمه (```) بگذارید.
ارسال فایل در چت
این قسمت از آموزش واتساپ وب به ارسال فایل در چت اختصاص دارد. اگر میخواهید فایلی را برای دوستتان ارسال کنید در صفحه چت روی آیکون گیره کلیک کنید. در واتساپ تقربیاً میتوانید هر نوع فایلی از فیلم و عکس گرفته تا فایل با فرمت فشرده را ارسال کنید.

اولین گزینه برای ارسال عکس و فیلم است و اگر میخواهید با وبکم عکس بگیرید و ارسال کنید گزینه Webcam را انتخاب کنید. برای ارسال فایل مثل PDF یا Word یا هر فرمت دیگری از گزینه Files استفاده کنید. اگر قصد دارید اطلاعات یکی از مخاطبان خود را برای فرد دیگری بفرستید، گزینه Contacts برای شماست.
در همین رابطه بخوانید:
- آموزش واتس اپ | کاملترین ترفندها برای یادگیری واتساپ
- بررسی روشهای هک شدن واتساپ و نحوه جلوگیری از آنها
مدیریت واتساپ وب از گوشی
شما میتوانید از روی اپلیکیش واتساپ ببینید که در حال حاضر اکانت شما روی چند سیستم فعال است. برای اینکار بعد از ورود به واتساپ آیکون سه نقطه بالای صفحه را بزنید و WhatsApp web را انتخاب کنید. در اینجا لیستی از مرورگرهایی که اکانت واتساپ شما روی آن فعال است، نمایش داده میشود.

اگر میخواهید در مرورگر دیگری از واتساپ وب استفاده کنید، آیکون + را در بالای صفحه بزنید. برای خارج شدن از هرکدام هم کافیست روی نام آن بزنید و LOG OUT را انتخاب کنید.
ارسال و دریافت پیام صوتی در واتساپ وب
واتساپ یکی از محبوبترین اپلیکیشنهای پیامرسان در جهان است که امکان ارسال و دریافت پیامهای متنی، صوتی، تصویری، ویدیویی، مکان، فایل و … را به کاربران میدهد. واتساپ وب نیز نسخه مرورگری این اپلیکیشن است که امکان دسترسی به واتساپ از طریق کامپیوتر را فراهم میکند. در این مقاله به بررسی یکی از قابلیتهای واتساپ وب یعنی ارسال و دریافت پیام صوتی میپردازیم.
چرا از پیام صوتی استفاده کنیم؟
پیام صوتی یک راه ارتباطی سریع، راحت و بیانگر است که امکان انتقال احساسات، لحن و تاکید را بهتر از متن میدهد. پیام صوتی میتواند در مواقعی که نمیتوانیم تماس صوتی یا تصویری بگیریم یا نمیخواهیم تایپ کنیم، مفید باشد. پیام صوتی همچنین میتواند برای ارسال اطلاعات مهم و زمانبندی شده استفاده شود. برای مثال، میتوانید یک پیام صوتی برای یک دوست خود بفرستید که در آن به او بگویید که چه زمانی میخواهید با او ملاقات کنید یا چه کاری را برای او انجام دادهاید.
چگونه پیام صوتی ارسال کنیم؟
برای ارسال پیام صوتی از طریق واتساپ وب، ابتدا باید با استفاده از کد QR وارد حساب کاربری خود شوید. سپس مراحل زیر را دنبال کنید:
- یک چت فردی یا گروهی را باز کنید.
- روی آیکون میکروفون در گوشه پایین سمت راست صفحه کلیک کنید و شروع به صحبت کنید.
- وقتی صحبتتان تمام شد، روی علامت تیک کلیک کنید. پیام صوتی شما ارسال میشود.
- در حین ضبط پیام صوتی، میتوانید روی آیکون X کلیک کنید تا پیام را لغو کنید.
- در حین ضبط، میتوانید همچنین روی دکمه قرمز مکث کلیک کنید تا ضبط را متوقف کنید یا پیشنمایش پیغام خود را ببینید.
- روی آیکون میکروفون قرمز کلیک کنید تا در همان پیام صوتی ادامه دهید.
بر روی پیامهای صوتی ارسالی شما میتوانید وضعیت آنها را ببینید:
- یک میکروفون خاکستری برای پیامهای صوتی که هنوز توسط تمام گیرندگان پخش نشدهاند (اما ممکن است توسط برخی از آنها پخش شده باشند).
- یک میکروفون آبی برای پیامهای صوتی که توسط تمام گیرندگان پخش شدهاند.
چگونه پیام صوتی دریافت کنیم؟
برای گوش دادن به یک پیام صوتی دریافتی از طریق واتساپ وب، فقط کافی است روی دکمه پخش کلیک کنید. به طور پیشفرض، صدا از طریق بلندگوی کامپیوتر شما پخش میشود اما اگر مانند من، دوست ندارید که دیگران پیامهای صوتی شما را بشنوند، میتوانید گوشی خود را به گوش خود ببرید و صدا از طریق گوشی شما پخش میشود، مانند یک تماس تلفنی عادی. وقتی به پیام گوش دادهاید، آیکون سبز به آبی تغییر میکند تا به شما بگوید که شما به آن گوش دادهاید.
نکات و ترفندهای مفید در مورد چت صوتی واتساپ وب
در این بخش به برخی از نکات و ترفندهای مفید برای استفاده بهتر از پیامهای صوتی در واتساپ وب میپردازیم:
- برای ارسال پیامهای صوتی طولانیتر، میتوانید روی آیکون میکروفون کلیک کنید و آن را به بالا بکشید تا به حالت قفل شده درآید. در این حالت، دیگر نیازی نیست که دکمه را نگه دارید و میتوانید آزادانه صحبت کنید.
- برای گوش دادن به پیامهای صوتی با سرعت بالاتر یا پایینتر، میتوانید روی آیکون سرعت در گوشه پایین سمت چپ صفحه کلیک کنید و بین گزینههای 1x، 1.5x و 2x انتخاب کنید.
- برای ارسال پیامهای ویدیویی، میتوانید روی آیکون دوربین در گوشه پایین سمت چپ صفحه کلیک کنید و ویدیوی خود را ضبط کنید یا از گالری خود انتخاب کنید.
کلام پایانی و پاسخ به سوالات پرتکرار
استفاده از واتساپ وب بسیار آسان است. برای اینکار نیازی نیست که نرمافزاری را دانلود کنید. در واقع شما از یک نسخه واتساپ وب بدون نیاز به دانلود و نصب استفاده خواهید کرد. برای این کار کافی است تا سیستم شما به اینترنت متصل باشد و مرورگر وب خود را باز کرده و با توجه به آموزشهای بالا از واتساپ وب بهترین بهره را ببرید.
چرا واتساپ وب وصل نمیشود؟
مشکل اتصال به واتساپ وب معمولاً به دو دلیل است و یا مشکل از سمت گوشی بوده یا اینترنت کامپیوتر و لپ تاپ شما مشکل دارد. در هر صورت روشهایی برای برطرف کردن این اشکالات وجود دارد.
آیا واتساپ وب امن است؟
واتساپ یکی از محبوبترین اپلیکیشنهای دنیا است که از رمزگذاری سرتاسری بهره میبرد. در حال حاضر نگرانیهای امنیتی زیادی در مورد شرکت متا وجود دارد و واتساپ نیز مانند شرکت مادر خود خطرها و نقاط ضعف امنیتی بسیاری دارد.
چرا واتساپ وب تماس تصویری ندارد؟
اپلیکیشن واتساپ بیشتر با گوشیهای هوشمند سازگار بوده و این شرکت هنوز بخش تماس تصویری را به نسخه وب اپلیکیشن خود اضافه نکرده است. همچنین برخی مرورگرها ظرفیت و مجوز لازم برای برقراری تماس تصویری را ندارد. به همین خاطر در این مطلب به آموزش تماس تصویری در واتساپ وب اشاره نشده است.
چگونه دانلود خودکار واتساپ وب را غیر فعال کنیم؟
مطابق توضیحاتی که در مطلب آموزش واتساپ وب داده شد، برای این کار به قسمت تنظیمات یا Setting مراجعه کرده و برای انجام این کار به Settings > Data and storage usage بروید و به دنبال گزینه Media Auto Download یا بارگیری خودکار رسانه باشید. سپس تیک کنار Photos و سایر گزینه ها را بردارید. در صفحه جدید نوع مدیا و فایل تقسیم خواهد شد و میتوانید تنظیم کنید که هر نوع مدیا را بر روی چه نوع ارتباطی و در چه حالتی دریافت کنید.
چطور از واتساپ وب خارج شویم؟
اگر بهطور موقت از یک سیستم برای کار با واتس اپ در مرورگر استفاده کرده و نمیخواهید اطلاعاتی از اکانت شما روی آن سیستم باقی بماند، باید بعد از اتمام کار از آن خارج شوید. برای خارج شدن از واتساپ هم کافیست به بخش تنظیمات رفته و گزینه Log out را بزنید.
چگونه واتساپ وب را انگلیسی کنیم؟
همانطور که در مبحث آموزش واتساپ وب گفتیم برای این منظور ابتدا به بخش Setting رفته و سپس در صفحه تنظیمات بر روی General management کلیک کنید. اکنون بخش language and input را باز کنید و سپس بر روی گزینه add language کلیک کرده و زبان مورد نظر را اضافه کنید.
دانلود های واتساپ وب کجا ذخیره میشود؟
فایلهای دانلود شده توسط واتساپ وب در پوشه Downloads واقع در درایو C کامپیوتر یا لپ تاپ شما ذخیره میشود.

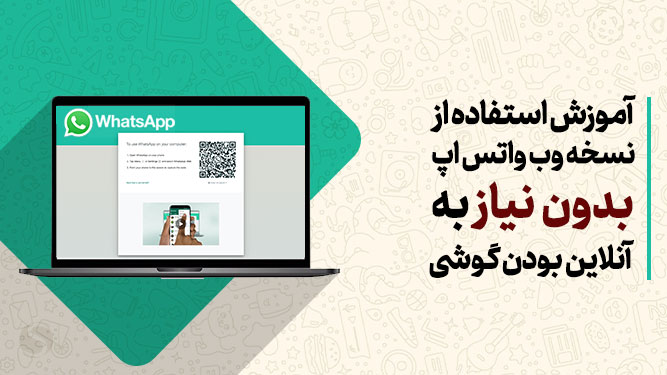













نظر خود را اضافه کنید.
برای ارسال نظر وارد شوید
ارسال نظر بدون عضویت در سایت