آشنایی با نحوه فعالسازی HDR در ویندوز 11 میتواند ایده خوبی باشد چرا که نسخه جدید سیستمعامل محبوب مایکروسافت همانند نسل قبلی خود از محتوای HDR پشتیبانی میکند. مایکروسافت این قابلیت را در ویندوز 11 توسعه داده تا کاربران بتوانند از محتوای باکیفیت لذت ببرند. اما فعالسازی این قابلیت در ویندوز 11 از سه روش امکانپذیر است که در ادامه با آنها آشنا خواهیم شد.
به واسطه رابط کاربری و طراحی جدید، ویندوز 11 حالا از محیط زیباتری نسبت به ویندوز 10 برخوردار است اما اگر نمایشگر شما قابلیت پشتیبانی از فناوری HDR را داشته باشد، با فعال کردن آن میتوانید محیط ویندوز را با روشنایی بیشتر و رنگهای گرمتر و جذابتر تجربه کرده تا فیلمهای HDR را با وضوحی متفاوت مشاهده کرده و علاوه بر آن بازیهای کامپیوتری را با کیفیتی بینظیر تجربه کنید. اما ابتدا باید از فعال بودن این ویژگی بر روی سیستم خود مطمئن شوید. در ادامه این مطلب قصد داریم به نحوه فعال سازی HDR را در ویندوز 11 بپردازیم.
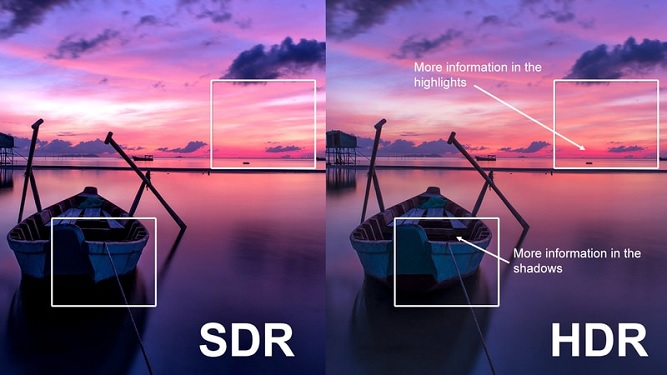
بسیاری از نمایشگرهای جدید، خصوصاً مدلهای گیمینگ از محتوای HDR پشتیبانی میکنند و اگر شما صاحب یکی از مانیتورهای نسل جدید هستید، پس از نصب ویندوز 11 حتما باید از فعال بودن این ویژگی اطمینان حاصل کنید. همانطور که در ابتدای مطلب اشاره شد، با فعال شدن HDR در ویندوز 11، شما با محیط کاربری زیباتر و ویژگیهای بصری جذاب تری نسبت به حالت استاندارد مواجه خواهید شد و بهترین سطح از روشنایی نمایشگر خود را تجربه خواهید کرد.
البته HDR در ویندوز 11 به صورت پیشفرض فعال است اما برخی گزارشها از غیر فعال شدن این قابلیت پس از ریاستارت شدن دستگاه حکایت دارند که به راحتی میتوان این قابلیت را در ویندوز فعال کرد.
آیا سیستم شما از HDR پشتیبانی میکند؟
در درجه اول پشتیبانی از HDR باید یکی از قابلیتهای مانیتور شما باشد. البته در ویندوز ۱۱ برای استفاده از HDR به چند چیز دیگر هم نیاز دارید:
- حداقل یک کابل DisplayPort 1.4 یا HDMI 2.0 و یک کارت گرافیک که از آن پشتیبانی کند.
- کارت گرافیک باید از قابلیت PlayReady 3.0 هم پشتیبانی کند.
اگر به دنبال فعال کردن HDR بوده ولی این قابلیت در دسترس شما نیست و یا کار نمیکند، احتمالاً یکی از موارد بالا را ندارید.
نحوه فعالسازی HDR در ویندوز 11 از طریق کلیدهای میانبر کیبورد
ساده ترین راه برای فعال کردن HDR در ویندوز 11 استفاده از میانبر صفحه کیبورد است. از آنجایی که دسکتاپ ویندوز در بسیاری از موارد با HDR کاربرد جالبی ندارد، این روش برای روشن و خاموش کردن سریع این قابلیت، بسته به محتوایی که میخواهید استفاده کنید مفید است.
اما این کلید میانبر Windows+Alt+B بوده و هنگامی که این کلید ترکیبی را فشار دهید ممکن است صفحه نمایش شما یک ثانیه سیاه شود پس از آنکه نمایشگر شما دوباره روشن شد، احتمالاً روی صفحه نشانگری شبیه تصویر زیر را خواهید دید:
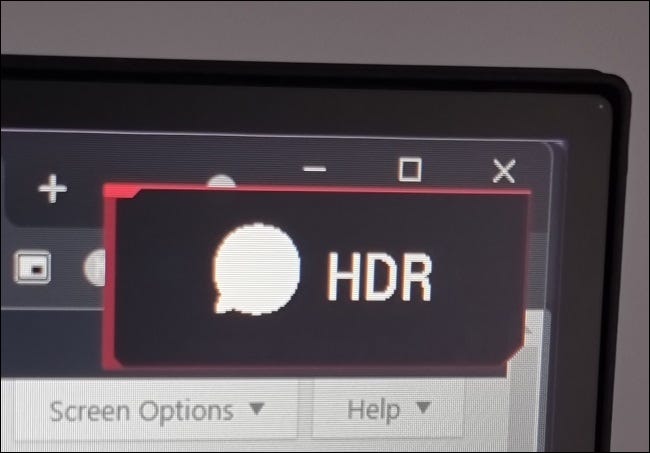
پس از فعال شدن این قابلیت، رنگ های دسکتاپ رایانه شما به طرز قابل توجهی متفاوت، روشن تر و زنده تر به نظر میرسند.
فعالسازی HDR از طریق تنظیمات ویندوز 11
دومین راه برای فعال کردن HDR در ویندوز 11 از طریق تنظیمات صفحه نمایش است. امام برای این کار در یک نقطه از دسکتاپ خود راست کلیک کرده و از منویی که باز میشود گزینه Display Settings را انتخاب کنید.

در Display Settings ابتدا مطمئن شوید مانیتور درست را انتخاب کردهاید.

پس از آن به قسمت پایین صفحه بروید تا گزینه Use HDR را ببینید.

اگر فقط میخواهید HDR را روشن یا خاموش کنید، برای انجام این کار کافی است روی سوییچ کلیک کنید. اگر میخواهید تنظیمات پیشرفتهتر را ببینید، روی فلش کوچک سمت راست سوییچ کلیک کرده تا تنظیمات را مشاهده کنید.

در این صفحه میتوان پیش نمایش HDR را روی دستگاه خود دیده و بخش های HDR را فعال یا غیر فعال کرد. به عنوان مثال حتی اگر HDR روشن باشد، میتوان پخش ویدیوی زنده را روی SDR تنظیم کرد.
قابلیت Auto HDR یک ویژگی متعلق به Xbox است که به ویندوز 11 هم اضافه شده تا این سیستمعامل بازیهای SDR را به HDR تبدیل کند. البته بعضی مواقع این قابلیت به خوبی جواب نمیدهد و اوضاع بدتر میشود. بنابراین اگر کیفیت بازیهای SDR پس از تبدیل به HDR بدتر میشوند، میتوانید در این قسمت Auto HDR را خاموش کنید.
فعالسازی HDR از طریق تنظیمات برنامهها
بعضی از گیمهایی که از HDR پشتیبانی میکنند، امکان خاموش و روشن کردن HDR را در منوی تنظیمات خود دارند. به عنوان مثال این اسکرینشات از بازی Doom Eternal گزینهای را نشان میدهد که با استفاده از آن میتوانید HDR را خاموش و روشن کنید.

در واقع این روش قابلیت مفیدی محسوب میشود زیرا برای انجام تنظیمات لازم نیست از بازی خارج شوید و هر وقت که خواستید میتوانید گزینه HDR را فعال کنید.














نظر خود را اضافه کنید.
برای ارسال نظر وارد شوید
ارسال نظر بدون عضویت در سایت