دانستن مشخصات قطعات کامپیوتر ما کمک میکند تا از ویژگیهای کامپیوتر خودمان مطلع شویم و قطعات مناسب و سازگار را در زمان بروزرسانی سختافزاری انتخاب کنیم. اما آیا از تکنیکهای تشخیص مادربرد کامپیوتر خودتان اطلاع دارید؟ اگر برای فهمیدن و پیدا کردن مشخصات مادربرد خودتان تلاش میکنید و نمیدانید چگونه این کار را انجام دهید در این مقاله با شهر سخت افزار همراه باشید.
فهرست مطالب این مقاله:
- تشخیص مادربرد کامپیوتر از روی برد و جعبه مادربرد
- پیدا کردن مشخصات مادربرد به کمک ابزارهای ویندوز
- پیدا کردن مدل مادربورد کامپیوتر به کمک نرم افزار
مادربرد کامپیوتر مرکز اتصال تمامی قطعات یک کامپیوتر به یکدیگر محسوب میشود و برای ارتقاء هر یک از قطعات ابتدا باید از سازگاری قطعات جدید با مادربرد و اطمینان حاصل کنیم. اما گاهی از مشخصات مادربرد خودمان اطلاعی نداریم و دانستن این موضوع برای ما ضرورت دارد.

شما میتوانید مشخصات پردازنده، رم و ... را در قسمتهای مختلف سیستمعامل ویندوز مانند تسک منیجر و کنترل پنل مشاهده کنید. اما مشخصات مادربرد به سادگی در دسترس شما قرار ندارد.
نگران نباشید، روشهای متعددی برای پیدا کردن مشخصات مادربرد وجود دارد که در این مقاله با این تکنیکها آشنا خواهید شد.
تشخیص مادربرد کامپیوتر از روی برد و جعبه مادربرد
اگر هنوز کامپیوتر خودتان را اسمبل نکردهاید یا میتوانید درب کیس کامپیوتر خودتان را باز کنید و به هر طریقی برد مادربرد را مشاهده کنید، میتوانید مدل مادربرد کامپیوتر خودتان را روی مادربرد ببینید.
مدل مادربرد معمولاً روی برد آن نیز چاپ میشود اما مکان مشخصی برای درج این اطلاعات وجود ندارد. حتی محل درج نام مادربرد در مدلهای مختلف مادربردهای یک برند نیز متفاوت است.

برای مشاهده نام مادربرد بهتر است تا ابتدا فضای خالی روی برد را جستجو کنید، چرا که سازندگان مادربرد برای چاپ متن بزرگ روی برد از چنین فضایی روی مادربرد استفاده میکنند. نام مادربرد که معمولاً با فونت بزرگ چاپ میشود را میتوانید زیر شکاف رم، فضای بین پردازنده و کارت گرافیک، فضای اطراف چیپ مادربرد نیز جستجو کنید.
در همین رابطه بخوانید:
- چگونه بهترین کارت گرافیک سازگار با سیستم خود را خریداری کنیم
- آموزش اسمبل سیستم
مدل مادربرد را با توجه به چیپ و برند شرکت سازنده نیز میتوانید حدس بزنید. نام چیپ مادربرد یک کد چهار رقمی است که از یک حرف و سه رقم تشکیل میشود.
اگر به جعبه مادربرد دسترسی دارید، میتوانید مدل مادربرد کامپیوتر خودتان را روی جعبه مادربرد مشاهده کنید. مدل مادربرد به همراه نام برند تولید کننده با فونت بزرگ روی جعبه مادربرد چاپ میشود. حتی بررسی فاکتور خرید قطعات کامپیوتر نیز میتواند در تشخیص مادربرد کامپیوتر به شما کمک کند.

فهمیدن مدل مادربرد لپ تاپ با استفاده از این روش توصیه نمیشود و روشهای آسانتر دیگری برای تشخیص مدل مادربرد لپ تاپ وجود دارد و بهتر است ابتدا آن روشها را امتحان کنید.
پیدا کردن مشخصات مادربرد به کمک ابزارهای ویندوز
اگرچه مشخصات مادربرد در تسک منیجر و کنترل پنل قابل مشاهده نیست اما همچنان میتوانید از دیگر ابزارهای ویندوز شامل Command Prompt و System Information برای فهمیدن مشخصات مادربرد استفاده کنید.
استفاده از Command Prompt برای مشخص کردن مدل مادربرد
شما میتوانید از Command Prompt در محیط ویندوز 10 و 11 برای پیدا کردن مدل مادربورد کامپیوتر خودتان استفاده کنید. برای این منظور مراحل زیر را دنبال کنید:
- در بخش جستجوی ویندوز cmd را تایپ کرده و از بین نتایج جستجو روی Command Prompt کلیک کنید. یا میتوانید با فشرده کلیدهای ترکیبی Windows+R پنجره Run را اجرا کرده و پس از تایپ cmd و کلیک روی دکمه Ok به Command Prompt دسترسی داشته باشید.
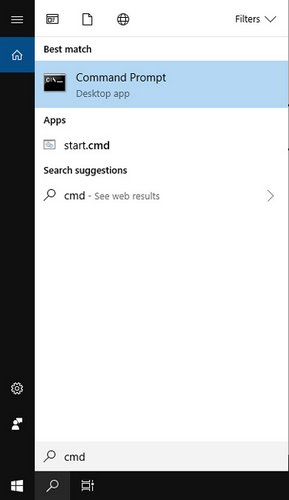
در پنجره Command Prompt دستور wmic baseboard get product,manufacturer,version,serialnumber را عیناً وارد کرده و کلید اینتر را فشار دهید.
- نام مادربرد به همین دیگر مشخصات آن شامل سریال نامبر و نسخه مادربرد برای شما نمایش داده میشود.
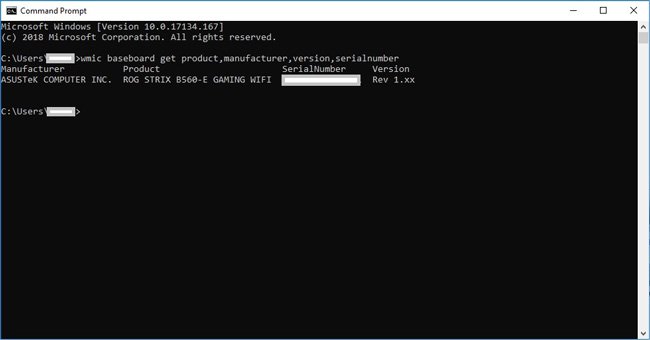
در همین رابطه بخوانید:
- اسلات DIMM چیست؟
- علائم خرابی پاورهای کامپیوتر
تشخیص مدل مادربرد به کمک System Information
شما میتوانید از System Information ویندوز برای مشاهده مشخصات مادربرد در ویندوز استفاده کنید. این ابزار همیشه قادر به تشخیص مدل مادبرد شما نیست اما میتوانید این روش را نیز امتحان کنید. برای این کار مراحل زیر را دنبال کنید:
- در بخش جستجوی ویندوز System Information را تایپ کرده و روی نتیجه جستجو کلیک کنید. میتوانید با فشردن کلیدهای ترکیبی Windows+R پنجره Run را فراخوانی کرده و عبارت msinfo32 را تایپ کنید. پس از فشردن کلید اینتر پنجره System Information برای شما نمایش داده خواهید شد.
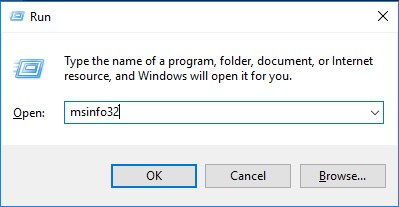
- در مقابل Baseboard Manufacturer، BaseBoard Product و BaseBoard Version به ترتیب شرکت سازنده مادربرد، مدل مادربرد و نسخه مادربرد نمایش داده خواهد شد.
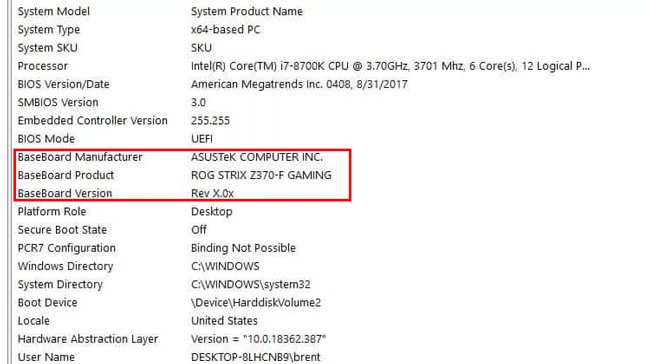
پیدا کردن مدل مادربورد کامپیوتر به کمک نرم افزار
علاوه بر استفاده از ابزارهای ویندوز، میتوانید از نرم افزارهای جانبی نیز برای پیدا کردن مدل مادربرد کامپیوتر استفاده کنید. در این مقاله با چگونگی فهمیدن مدل مادربرد به کمک برنامههای CPU-Z و Belarc Advisor آشنا خواهید شد. برنامههای دیگری نیز شامل Speccy وجود دارند اما برای فهمیدن مدل مادربرد لپ تاپ و دسکتاپ باید نسخه پریمیوم این برنامه را خریداری کنید.
در همین رابطه بخوانید:
- حافظه SSD از نوع NVMe چیست؟
- کیس دست دوم بخریم یا نخریم؟ [تماشا کنید]
تشخیص مادربرد کامپیوتر به کمک برنامه CPU-Z
برنامه رایگان CPU-Z اطلاعاتی را از سخت افزار کامپیوتر در اختیار شما قرار میدهد. شما میتوانید این برنامه را از وبسایت CPU-Z دانلود کنید.
پس از نصب و اجرای برنامه، عملیات آنالیز آن برای شناسایی قطعات کامپیوتر شما آغاز میشود. پس از پایان عملیات آنالیز به تب مادربرد برنامه مراجعه کنید تا اطلاعات شرکت سازنده، مدل، چیپست، بایوس و حتی درگاههای PCI Express برای شما نمایش داده شود.
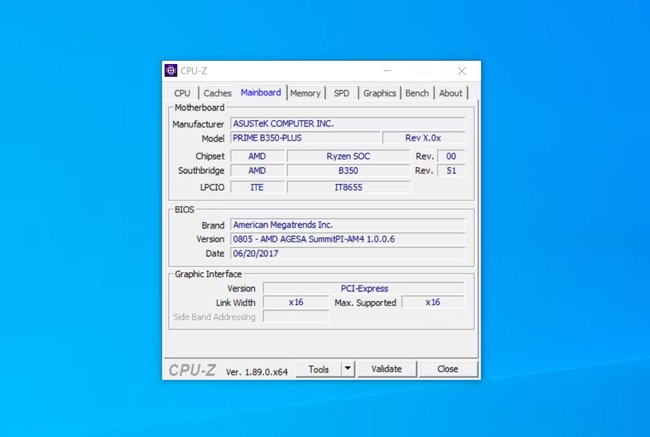
فهمیدن مدل مادربرد لپ تاپ و دسکتاپ به کمک برنامه Belarc Advisor
برنامه رایگان Belarc Advisor نیز امکان پیدا کردن مشخصات مادربرد شما را دارد. پس از نصب برنامه آن را اجرا کنید تا عملیات اسکن برنامه آغاز شود. میتوانید برای صرفه جویی در زمان خودتان عملیات اسکن برای بخشهای غیرضروری مانند اسکن شبکه را رد کنید.
پس از پایان یافتن عملیات اسکن، نتایج آن روی مرورگر شما نمایش داده میشود. نتایج اسکن اطلاعاتی از سیستمعامل، قطعات سختافزاری، دستگاههای متصل به کامپیوتر شما و ... را شامل میشود. اطلاعات مادربرد شما نیز در بخش Main Circuit Board نمایش داده میشود.
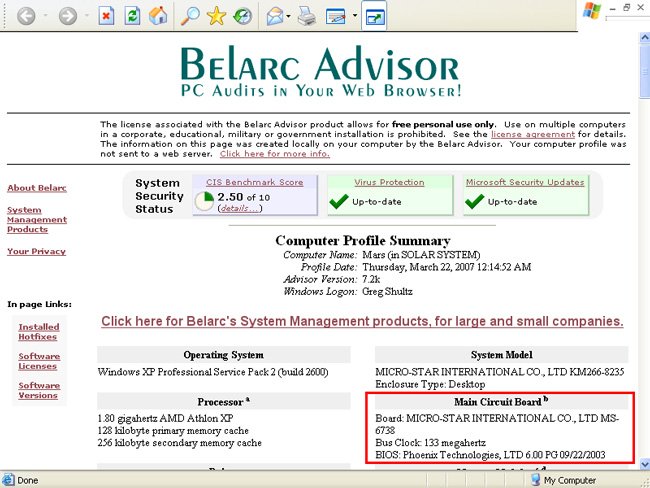
جمعبندی و پاسخ به سوالات پر تکرار
در این مقاله تلاش کردیم تا شما را با روشهای مختلف تشخیص مادربرد کامپیوتر آشنا کنیم. انتخاب بهترین روش به شرایط مادربرد کامپیوتر شما بستگی دارد.
برای مثال باز کردن لپ تاپ برای فهمیدن مدل مادربرد لپ تاپ میتواند وقتگیر، پیچیده، حساس و دشوار باشد اما در کامپیوتر دسکتاپ با باز کردن چند پیچ میتوانید مادربرد خودتان را مشاهده کنید.
روشهای نرمافزاری تشخیص مادربرد کامپیوتر نیز پیچیدگی چندانی ندارند و حتی نصب نرمافزارهای ثانویه نیز به سادگی امکان پذیر است اما شاید مدل مادربرد شما در برخی از روشهای نرم افزاری تشخیص داده نشود.
شما میتوانید پس از اطلاع از مدل مادربرد کامپیوتر، از روشهای دیگر برای کسب اطمینان از اطلاعات حاصل شده استفاده کنید.
آیا می توانم مدل مادربرد خود را در ویندوز 10 ببینم؟
بله میتوانید از طریق Command Prompt، System Information و یا نصب نرمافزارهای ثانویه مانند CPU-Z و Belarc Advisor مدل مادربرد خودتان را در ویندوزهای 10 و 11 مشاهده کنید.
چگونه شماره سریال و مدل مادربرد خود را در لینوکس پیدا کنم؟
اگر از سیستمعامل لینوکس استفاده میکنید، تشخیص مادربرد کامپیوتر مراحل سادهای دارد. تنها کافی است تا با فشردن کلیدهای ترکیبی Ctrl + Alt + T ترمینال لینوکس را اجرا کنید. سپس دستور sudo dmidecode -t 2 را تایپ کرده و کلید اینتر را فشار دهید.
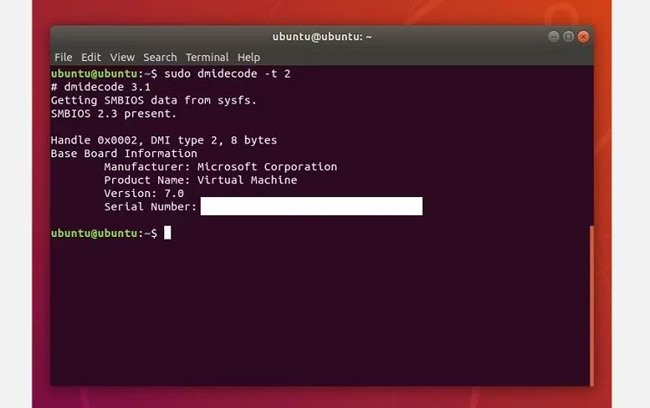
با انجام این کار خلاصهای از اطلاعات مادربرد خودتان شامل برند، مدل و شماره سریال مادربرد را مشاهده خواهید کرد. آیا شما روش های دیگری برای فهمیدن مدل مادربرد لپ تاپ و کامپیوتر سراغ دارید؟














نظر خود را اضافه کنید.
برای ارسال نظر وارد شوید
ارسال نظر بدون عضویت در سایت