دولوپر آپشن یا گزینه های توسعه دهنده، یک منوی پنهان در تنظیمات اندروید است که به شما اجازه میدهد به برخی از قابلیتهای پیشرفته و آزمایشی دسترسی پیدا کنید. با فعال کردن دولوپر آپشنز، شما میتوانید عملکرد، ظاهر و امنیت دستگاه خود را بهبود بخشید و نحوه استفاده از برنامههای خود را تغییر دهید. در این مقاله، ما به شما نشان خواهیم داد که چگونه دولوپر آپشنز را فعال کنید و چگونه از تنظیمات مختلف آن استفاده کنید.
فهرست مطالب این مقاله:
- Developers Options در اندروید چیست؟
- نحوه فعالسازی Developers Options
- Developers Options چه امکاناتی را فراهم میکند؟
- مزایای فعال کردن دولوپر آپشن اندروید
- نحوه عیب یابی گوشی با دولوپر آپشن
- نحوه غیرفعالسازی Developers Options
- معرفی چند قابلیت و امکانات ویژه در دولوپر آپشنز اندروید
مقدمه
اندروید، یک سیستم عامل باز و قابل سفارشی سازی است که به شما اجازه میدهد تجربه خود را با دستگاه خود شخصی سازی کنید. شما میتوانید با استفاده از تنظیمات، قابلیت های، برنامههای و فروشگاه Play Store، دستگاه خود را به سلیقه خود تغییر دهید. اما آیا میدانید که در پشت صحنه، قابلیتهای پیشرفته و آزمایشی دیگری نیز وجود دارد که به شما کنترل بیشتری بر روی دستگاه خود میدهد؟
این قابلیتهای پیشرفته و آزمایشی در یک منوی پنهان به نام Developer Options یا گزینههای توسعه دهنده قرار دارند. Developer Options یک منوی کاربردی است که به شما اجازه میدهد به بخشهای عمقی تر سیستم عامل اندروید دسترسی پیدا کنید و تغییراتی را که در حالت عادی قابل اجرا نیستند، اعمال کنید. با فعال کردن گزینه های توسعه دهنده، شما میتوانید عملکرد، ظاهر و امنیت دستگاه خود را بهبود بخشید و نحوه استفاده از برنامههای خود را تغییر دهید.

در این مقاله، ما به شما نشان خواهیم داد که چگونه Developer Options را فعال کنید و چگونه از تنظیمات مختلف آن استفاده کنید. ما به شما توضیح خواهیم داد که هر یک از تنظیمات چه کاربردی دارد و چه موقع از آن استفاده کنید. ما همچنین به شما نکات و هشدارهای مربوط به استفاده از Developer Options را خواهیم گفت. پس با ما همراه باشید.
سلام. من میتوانم به شما در نوشتن مقاله در مورد تنظیمات کامل دولوپر آپشنز اندروید کمک کنم. برای پاسخ به سوالات شما، من از ابزار جستجوی وب استفاده میکنم و اطلاعات مربوطه را برای شما خلاصه میکنم. اینجا پاسخهای من به سوالات شما هستند:
Developers Options در اندروید چیست؟
Developers Options یا گزینههای توسعهدهنده، یک منوی پنهان در تنظیمات اندروید است که به کاربران امکان دسترسی به تنظیمات پیشرفته و مخفی سیستم را میدهد. این تنظیمات برای توسعهدهندگان برنامههای اندروید طراحی شدهاند که میخواهند عملکرد و رفتار برنامههای خود را آزمایش، نمایش و اشکالزدایی کنند. با استفاده از Developers Options، میتوانید قابلیتهای مختلفی را فعال یا غیرفعال کنید، مثل عیبیابی USB، قفل بوت لودر، حالت عدم خاموش شدن صفحه، تغییر سرعت انیمیشنها، نمایش سرویسهای در حال اجرا و غیره.
نحوه فعالسازی Developers Options
برای فعال کردن Developers Options، باید به منوی تنظیمات بروید و گزینه About Phone یا درباره تلفن را انتخاب کنید. سپس به پایین صفحه بروید و گزینه Build Number یا شماره ساخت را پیدا کنید. حالا باید هفت بار روی این گزینه ضربه بزنید تا پیام You are now a developer! یا شما اکنون یک توسعهدهنده هستید! را ببینید.
این نشان دهنده فعال شدن Developers Options است. حالا به منوی تنظیمات برگردید و به پایین صفحه بروید. در آخر لیست، گزینه Developer Options یا گزینههای توسعهدهنده را خواهید دید.
نحوه فعالسازی دولوپر آپشنز در گوشیهای سامسونگ
رابط کاربری One UI سامسونگ مراحل سادهای را برای فعالسازی منوی Developer Options ارائه میکند که به واسطه آن زیربخش جدیدی در بخش Settings گوشی اضافه خواهد شد. برای فعالسازی دولوپر آپشن سامسونگ مراحل زیر را دنبال کنید:

- ابتدا به تنظیمات (Settings) دستگاه خود بروید.
- سپس روی درباره تلفن (About phone) یا درباره دستگاه (About device) ضربه بزنید.
- بعد روی اطلاعات نرم افزار (Software information) ضربه بزنید.
- حالا روی شماره ساخت (Build number) چند بار متوالی ضربه بزنید تا پیامی نشان داده شود که میگوید شما یک توسعه دهنده هستید. ممکن است برای فعال کردن گزینه های توسعه دهنده یا همان Developer Options، نیاز باشد که الگو، پین یا رمز عبور خود را وارد کنید.
- حالا به تنظیمات (Settings) دستگاه خود برگردید و در انتهای لیست، منوی Developer Options را خواهید دید. ممکن است در برخی از دستگاه ها، این منو زیر تنظیمات عمومی (General) باشد.
در همین رابطه بخوانید:
- از کجا بفهمیم حافظه داخلی گوشی چقدر است؟
نحوه فعالسازی دولوپر آپشنز در گوشیهای شیائومی
شرکت شیائومی نیز در رابط کاربری HyperOS تنظیمات مشخص و سادهای را برای فعالسازی دولوپر آپشن گوشیهای خود فراهم کرده است. در ادامه برای فعالسازی دولوپر آپشن شیائومی میتوانید مراحل زیر را دنبال کنید:
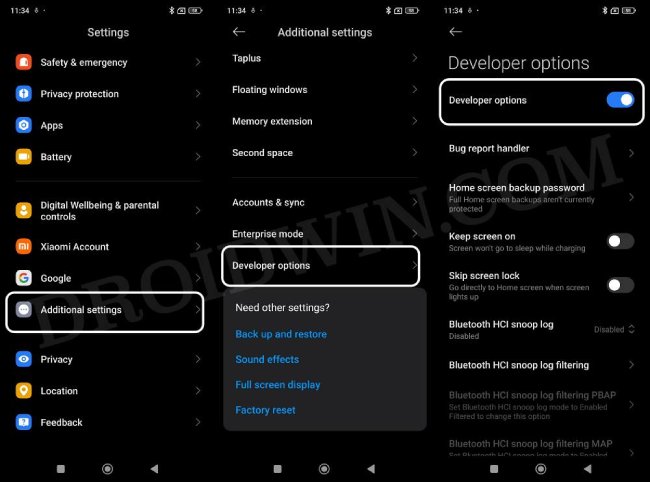
- ابتدا، تنظیمات گوشی خود را باز کنید.
- وارد بخش درباره گوشی یا About Phone شوید.
- روی MIUI Version ضربه بزنید.
- اکنون، هفت بار روی Build Number ضربه بزنید.
- پیامی با عنوان You are now a developer نمایش داده میشود.
- اکنون، میتوانید تنظیمات توسعه دهنده را در بخش Additional Settings پیدا کنید.
Developers Options چه امکاناتی را فراهم میکند؟
Developers Options شامل تعداد زیادی تنظیمات و قابلیتهای مختلف است که بستگی به نسخه اندروید و سازنده دستگاه شما دارد. با استفاده از گزینه های توسعه دهنده Developers Options، میتوانید:
- عیب یابی USB را فعال کنید تا بتوانید دستگاه خود را با کامپیوتر یکپارچه کرده و دادههای خود را منتقل کرده و برنامههای خود را اجرا کنید.
- قفل بوت لودر را غیرفعال کنید تا بتوانید گوشی خود را روت کنید یا سیستم عامل دیگری را نصب کنید.
- حالت عدم خاموش شدن صفحه را فعال کنید تا صفحه نمایش شما هنگام شارژ شدن خاموش نشود.
- سرعت انیمیشنها را تغییر دهید تا حس سرعت و روانی دستگاه خود را بهبود بخشید.
- سرویسهای در حال اجرا را مشاهده کنید تا ببینید که چه برنامههایی در پس زمینه فعال هستند و چقدر حافظه و باتری مصرف میکنند.
- حالت چند پنجرهای را فعال کنید تا بتوانید دو برنامه را به صورت همزمان روی صفحه نمایش اجرا کنید
- حالت نمایش محدود شده را فعال کنید تا بتوانید از قابلیت Picture-in-Picture استفاده کنید.
- حالت نمایش GPU را فعال کنید تا ببینید که چه قسمتهایی از صفحه نمایش توسط پردازنده گرافیکی GPU پردازش میشوند.
- حالت نمایش مخفی (Hidden Display) را فعال کنید تا بتوانید از قابلیت Always On Display استفاده کنید.
- حالت نمایش سطح باتری (Battery Level) را فعال کنید تا ببینید که چقدر باتری دستگاه شما باقی مانده است.
- حالت نمایش مخصوص بازی (Game Mode) را فعال کنید تا عملکرد و تجربه بازی خود را بهینه سازی کنید.
- حالت نمایش دستورات (Commands) را فعال کنید تا بتوانید از قابلیت Google Assistant استفاده کنید.
در همین رابطه بخوانید:
- تنظیمات دوربین گوشی شیائومی؛ آموزش ترفندهای عکاسی با دوربین گوشی شیائومی
مزایای فعال کردن دولوپر آپشن اندروید
بستگی به نوع استفاده و نیاز شما دارد، اما به طور کلی، با فعال کردن دولوپر آپشن اندروید، میتوانید:
- عملکرد و سرعت دستگاه خود را بهبود بخشید.
- قابلیتهای جدید و جذاب را در دستگاه خود فعال و تجربه کنید.
- اطلاعات و آمار دقیقتری از وضعیت و مصرف منابع دستگاه خود بدست آورید.
- امکانات و ابزارهای عیبیابی و توسعه اندروید را دیده و از آنها استفاده کنید.
نحوه عیب یابی گوشی با دولوپر آپشن
با استفاده از دولوپر آپشن اندروید، میتوانید از ابزارها و قابلیتهای مختلفی برای عیبیابی و رفع خطاهای برنامههای خود استفاده کنید. برخی از این ابزارها عبارتند از:
عیبیابی USB
با فعال کردن این گزینه، میتوانید دستگاه خود را با کامپیوتر متصل کرده و با استفاده از نرمافزارهای مختلف مثل Android Studio یا ADB، برنامههای خود را نصب، حذف، اجرا، توقف، ریستارت و لاگ گیری کنید. ADB در اندروید یک ابزار خط فرمان است که به شما اجازه می دهد با دستگاه خود ارتباط برقرار کنید و عملیات های مختلفی را انجام دهید.
حالت عیبیابی
با فعال کردن این گزینه، میتوانید حالت عملکرد دستگاه خود را تغییر دهید. شما میتوانید بین سه حالت همه چیز (All processes)، حالت فقط برنامههای من (Only my processes) و حالت هیچ چیز (No processes) انتخاب کنید. در حالت همه چیز، تمام پروسسهای سیستم و برنامههای شما در پس زمینه اجرا میشوند. در حالت فقط برنامههای من، فقط پروسسهای برنامهای که شما در حال توسعه آن هستید در پس زمینه اجرا میشود. در حالت هیچ چیز، هیچ پروسسی در پس زمینه اجرا نمیشود.
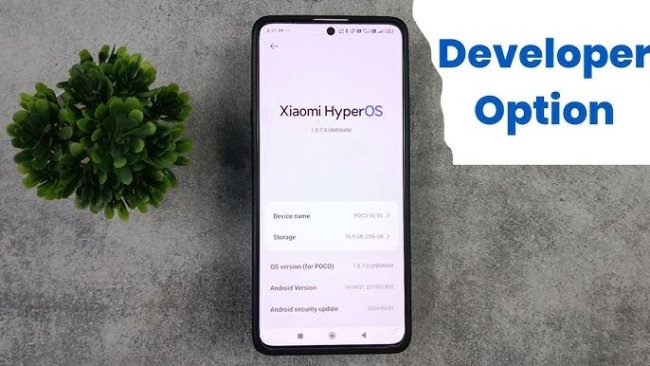
نمایش لمس
با فعال کردن این گزینه، مکان لمس صفحه نمایش شما با یک نقطه سفید نشان داده میشود. این قابلیت به شما کمک میکند تا ببینید که دستگاه شما به لمس شما چگونه پاسخ میدهد و آیا لمس شما به درستی ثبت میشود یا خیر.
نمایش تأخیر لمس
با فعال کردن این گزینه، زمان تأخیر بین لحظه لمس صفحه نمایش و پاسخ دستگاه به آن با چند رنگ نشان داده میشود. رنگ سبز به معنای تأخیر کم (0 تا 15 میلی ثانیه)، رنگ زرد به معنای تأخیر متوسط (16 تا 30 میلی ثانیه)، رنگ قرمز به معنای تأخیر زیاد (31 تا 45 میلی ثانیه) و رنگ سیاه به معنای تأخیر بسیار زیاد (بیش از 46 میلی ثانیه) است. این قابلیت به شما کمک میکند تا عملکرد دستگاه خود را در پاسخ به لمس شما ارزیابی کنید.
نمایش حدود وضوح
با فعال کردن این گزینه، حدود وضوح برنامههای شما با خطوط آبی نشان داده میشوند. این قابلیت به شما کمک میکند تا ببینید که برنامههای شما چگونه در صفحه نمایش قرار میگیرند و آیا به درستی تطبیق داده شدهاند یا خیر.
نمایش فعالیتهای زمینه
با فعال کردن این گزینه، فعالیتهای زمینه برنامههای شما با چراغهای رنگی نشان داده میشوند. این قابلیت به شما کمک میکند تا ببینید که چه فعالیتهایی در پس زمینه اجرا میشوند و چقدر منابع سیستم را مصرف میکنند.
نمایش استفاده از GPU
با فعال کردن این گزینه در تنظیمات developer option، استفاده از پردازنده گرافیکی GPU در برنامههای شما با یک نوار رنگی در بالای صفحه نمایش نشان داده میشود. این قابلیت به شما کمک میکند تا ببینید که چقدر GPU در پردازش برنامههای شما دخالت دارد و آیا بهینه استفاده میشود یا خیر.
نمایش استفاده از CPU
با فعال کردن این گزینه، استفاده از پردازنده مرکزی CPU در برنامههای شما با چند نوار رنگی در بالای صفحه نمایش نشان داده میشود. هر نوار نشان دهنده استفاده از یک هسته CPU است. این قابلیت به شما کمک میکند تا ببینید که چقدر CPU در پردازش برنامههای شما دخالت دارد و آیا بهینه استفاده میشود یا خیر.

در همین رابطه بخوانید:
شخصی سازی اندروید با دولوپر آپشن
با استفاده از دولوپر آپشن اندروید، میتوانید تجربه کاربری خود را با تغییر برخی تنظیمات و قابلیتهای اندروید شخصی سازی کنید. برخی از این تنظیمات و قابلیتها عبارتند از:
تغییر رنگ و طرح پس زمینه
با فعال کردن گزینه Accent Color یا رنگ لبه، میتوانید رنگ لبههای منوها، دکمهها و نشانگرهای اندروید را تغییر دهید. همچنین با فعال کردن گزینه Icon Shape یا شکل آیکون، میتوانید شکل آیکونهای برنامههای خود را بین چند گزینه مثل گرد، مستطیل، قطره آب و غیره انتخاب کنید.
تغییر فونت و اندازه متن
با فعال کردن گزینه Font Size یا اندازه فونت، میتوانید اندازه متنهای نمایش داده شده در صفحه نمایش را کوچک یا بزرگ کنید. همچنین با فعال کردن گزینه Font Family یا خانواده فونت، میتوانید فونت مورد علاقه خود را بین چند گزینه مثل Roboto، Noto، Droid و غیره انتخاب کنید.
تغییر حالت رنگ
با فعال کردن گزینه Color Mode یا حالت رنگ، میتوانید حالت رنگ صفحه نمایش خود را بین چند گزینه مثل Natural، Boosted، Adaptive و Saturated تغییر دهید. هر حالت رنگ به شما تجربه و تفکیک رنگهای مختلف را به صورت متفاوت نشان میدهد.
تغییر حالت شب
با فعال کردن گزینه Night Mode یا حالت شب، میتوانید حالت شب دستگاه خود را بین چند گزینه مثل Always On، Always Off و Automatic تغییر دهید. در حالت شب، رنگ پس زمینه صفحات به سیاه تغییر میکند و کمک میکند تا در شب به چشمان شما آسیب نرساند.
تغییر حساسیت لمس
با فعال کردن گزینه Touch Sensitivity یا حساسیت لمس، میتوانید حساسیت لمس صفحه نمایش خود را تنظیم کنید. این قابلیت به شما کمک میکند تا با لمس کمتر و سبکتر، دستگاه خود را کنترل کنید.
نحوه غیرفعالسازی Developers Options
برای غیرفعال کردن دولوپر آپشن اندروید، باید به منوی تنظیمات بروید و گزینه Developer Options یا گزینههای توسعهدهنده را انتخاب کنید. سپس در بالای صفحه، دکمه On/Off یا روشن/خاموش را به سمت خاموش بکشید. این کار باعث میشود که دولوپر آپشن از منوی تنظیمات پنهان شود و تمام تغییرات اعمال شده به حالت پیشفرض برگردند.

چه تنظیماتی از دولوپر آپشن اندروید را باید غیرفعال کنیم؟
بستگی به نوع استفاده و نیاز شما دارد، اما به طور کلی، بعضی از تنظیمات دولوپر آپشن اندروید ممکن است باعث بروز مشکلات و خطاهای مختلف در عملکرد و پایداری دستگاه شما شوند. برخی از این تنظیمات عبارتند از:
قفل بوت لودر
با غیرفعال کردن قفل بوت لودر، شما امکان روت کردن گوشی خود را پیدا میکنید، اما در عوض، امنیت و حفاظت دستگاه خود را از دست میدهید. همچنین ممکن است گارانتی و خدمات پس از فروش دستگاه شما لغو شود.
عیب یابی USB
با فعال کردن عیب یابی USB، شما امکان اتصال دستگاه خود را به کامپیوتر و استفاده از نرمافزارهای مختلف را پیدا میکنید، اما در عوض، ممکن است دستگاه شما در معرض خطر هک و دزدیده شدن دادههای شخصی قرار بگیرد.
حالت عدم خاموش شدن صفحه
با فعال کردن حالت عدم خاموش شدن صفحه، شما اطمینان حاصل میکنید که صفحه نمایش شما هنگام شارژ شدن خاموش نشود، اما در عوض، مصرف باتری و حافظه دستگاه شما بالاتر میشود.
تغییر سرعت انیمیشنها
با تغییر سرعت انیمیشن ها، شما حس سرعت و روانی دستگاه خود را بهبود میبخشید، اما در عوض، مصرف منابع سیستم و باتری دستگاه شما بالاتر میشود.
در همین رابطه بخوانید:
- مهمترین قابلیت های مخفی و ترفند های گوشی سامسونگ
نحوه ریست کردن Developers Options
برای ریست کردن Developers Options یا گزینههای توسعهدهنده در یک گوشی اندروید، باید به منوی تنظیمات بروید و گزینه System یا سیستم را انتخاب کنید. سپس به پایین صفحه بروید و گزینه Reset Options یا تنظیمات ریست را پیدا کنید. در آخر لیست، گزینه Reset Developer Options یا ریست گزینههای توسعهدهنده را انتخاب کنید. این کار باعث میشود که تمام تنظیمات دولوپر آپشن به حالت پیشفرض برگردند.
معرفی چند قابلیت و امکانات ویژه در دولوپر آپشنز اندروید
همانطور که عنوان شد، دولوپر آپشن شامل صدها تنظیمات مختلف برای بخشهای متفاوت دستگاه است. حقیقت آن است که توضیح کامل همه این بخشها خود به مقاله جداگانه و بسیار بروزی نیاز دارد. در واقع به علت آنکه دائماً محصولات جدید از سوی شرکتهای مختلف عرضه شده و امکانات اختصاصی هر دستگاه متناسب با ویژگیهای آن در Developers Options عرضه میشود، میتوان در مورد این ویژگیها مطالب جداگانهای نوشت تا قابلیتهای هر کدام را شرح داد. به هر حال در ادامه این مطلب ما مرسومترین و مفیدترین تنظیمات دولوپر آپشن اندروید را با هم مرور خواهیم کرد:
تنظیمات USB Debugging
این تنظیمات به شما اجازه میدهد که دستگاه خود را با یک کامپیوتر متصل کنید و از طریق ADB (Android Debug Bridge) به دستگاه دستورات بفرستید، فایلهای خود را مدیریت کنید، نرم افزارهای خود را نصب یا حذف کنید و خطاهای سیستم را بررسی کنید.
برای فعال کردن USB Debugging، شما باید ابتدا تنظیمات Developer Option را فعال کنید. برای این کار، به Settings > About phone > Build number بروید و چند بار روی آن ضربه بزنید تا پیام Developer mode enabled را ببینید. سپس به Settings > System > Developer options بروید و گزینه USB Debugging را روشن کنید.

تنظیمات OEM Unlocking
این تنظیمات به شما اجازه میدهد که قفل بوت لودر (bootloader) دستگاه خود را باز کنید و نسخههای سفارشی از سیستم عامل اندروید را نصب کنید. قفل بوت لودر جلوگیری میکند از اینکه شما بتوانید سیستم عامل پایه دستگاه خود را تغییر دهید یا حذف کنید. برای فعال کردن OEM Unlocking، شما نیز باید گزینه های توسعه دهنده را در تنظیمات فعال کنید. سپس به Settings > System > Developer options بروید و گزینه OEM Unlocking را روشن کنید. توجه داشته باشید که فعال کردن این تنظیمات ممکن است گارانتی دستگاه شما را لغو کند و خطرات امنیتی و عملکردی به همراه دارد.
تنظیمات Networking Debug
این تنظیمات به شما اجازه میدهد که دستگاه خود را با استفاده از شبکه به چارچوبهای خطایاب (debugging) مانند KDNET (Kernel Debugger Network) متصل کنید و خطایاب سطح هسته (kernel) را در صورت لزوم فعال کنید.
این تنظیمات فقط در نسخههای جدیدتر از Windows 10 و Windows 11 قابل دسترس هستند و نیاز به چارچوبهای خطایاب پشتیبان شده و درایورهای به روز شده دارند. برای فعال کردن Networking Debug، شما نیز باید Developer Options را در تنظیمات فعال کنید. سپس به Settings > System > Developer options بروید و گزینه Networking Debug را روشن کنید. توجه داشته باشید که فعال کردن این تنظیمات ممکن است باعث کاهش عملکرد شبکه شما شود و باید با احتیاط استفاده شود.
در همین رابطه بخوانید:
- آموزش تنظیم تاریخ و ساعت گوشی شیائومی Xiaomi
تنظیمات Drawing
این تنظیمات به شما اجازه میدهد که برخی از جزئیات مربوط به نحوه نمایش و رسم المانهای گرافیکی در دستگاه خود را تغییر دهید. مثلاً شما میتوانید حالتهای مختلف رنگ را انتخاب کنید، حالتهای مختلف نورپردازی را فعال یا غیرفعال کنید، حالتهای مختلف سایه زدن را تغییر دهید و غیره. برای دسترسی به تنظیمات Drawing، شما نیز باید Developer Options را در تنظیمات فعال کنید. سپس به Settings > System > Developer options بروید و گزینه Drawing را انتخاب کنید. در این صفحه شما میتوانید به تنظیمات مختلف دسترسی پیدا کنید و آنها را بر اساس نیاز خود تغییر دهید.
تنظیمات Hardware Accelerated Rendering
این تنظیمات به شما اجازه میدهد که از قابلیتهای پردازش گرافیک (GPU) دستگاه خود برای بهبود عملکرد و سرعت رسم المانهای گرافیکی استفاده کنید. با فعال کردن این تنظیمات، شما میتوانید بازده و کارایی دستگاه خود را در اجرای بازی ها، ویدئو ها، نقشهها و غیره افزایش دهید.
برای فعال کردن Hardware Accelerated Rendering، شما نیز باید Developer Options را در تنظیمات فعال کنید. سپس به Settings > System > Developer options بروید و گزینه Hardware Accelerated Rendering را روشن کنید. در این صفحه شما میتوانید به تنظیمات مختلف مربوط به پردازش گرافیک دسترسی پیدا کنید و آنها را بر اساس نظر خود فعال یا غیرفعال کنید.
تنظیمات Pointer Location
این تنظیمات به شما اجازه میدهد که مکان و حرکت نشانگر (pointer) خود را در صفحه لمسی دستگاه خود ببینید. با فعال کردن این تنظیمات، یک نوار در بالای صفحه نشان داده میشود که مختصات X و Y نشانگر را نشان میدهد. همچنین چارچوبهای قابل لمس (touchable) در صفحه با خطوط قرمز و آبی نشان داده میشوند.
این تنظیمات به شما کمک میکند تا ببینید که دستگاه شما چگونه به لمس شما پاسخ میدهد و آیا لمس شما به درستی ثبت میشود یا خیر. برای فعال کردن Pointer Location، شما نیز باید Developer Options را در تنظیمات فعال کنید. سپس به Settings > System > Developer options بروید و گزینه Pointer Location را روشن کنید.
تنظیمات Show Touches
این تنظیمات به شما اجازه میدهد که هر بار که صفحه لمسی را لمس میکنید، یک نقطه سفید در مکان لمس نشان داده شود. این تنظیمات به شما کمک میکند تا ببینید که دستگاه شما چقدر حساس به لمس است و آیا لمس شما به درستی ثبت میشود یا خیر. برای فعال کردن Show Touches، شما نیز باید گزینه های توسعه دهنده را فعال کنید. سپس به Settings > System > Developer options بروید و گزینه Show Touches را روشن کنید.

تنظیمات Window Animation Scale
این تنظیمات به شما اجازه میدهد که سرعت انیمشنهای پنجرههای دستگاه خود را تغییر دهید. با افزایش این تنظیمات، شما میتوانید انیمشنهای پنجرههای خود را آهسته تر و با جزئیات بالاتر ببینید. با کاهش این تنظیمات، شما میتوانید انیمشنهای پنجرههای خود را سریع تر و با جزئیات پایین تر ببینید.
برای دسترسی به Window Animation Scale، شما نیز باید Developer Options را در تنظیمات فعال کنید. سپس به Settings > System > Developer options بروید و گزینه Window Animation Scale را انتخاب کنید. در این صفحه شما میتوانید با استفاده از چرخاندن نوار، سرعت انیمشنهای پنجرههای خود را بین 0x (بدون انیمشن) تا 10x (انیمشن بسیار آهسته) تغییر دهید.
تنظیمات Transition Animation Scale
این تنظیمات به شما اجازه میدهد که سرعت انیمشنهای انتقال بین پنجرههای دستگاه خود را تغییر دهید. با افزایش این تنظیمات، شما میتوانید انیمشنهای انتقال بین پنجرههای خود را آهسته تر و با جزئیات بالاتر ببینید. با کاهش این تنظیمات، شما میتوانید انیمشنهای انتقال بین پنجرههای خود را سریع تر و با جزئیات پایین تر ببینید.
برای دسترسی به Transition Animation Scale، شما نیز باید Developer Options را در تنظیمات فعال کنید. سپس به Settings > System > Developer options بروید و گزینه Transition Animation Scale را انتخاب کنید. در این صفحه شما میتوانید با استفاده از چرخاندن نوار، سرعت انیمشنهای انتقال بین پنجرههای خود را بین 0x (بدون انیمشن) تا 10x (انیمشن بسیار آهسته) تغییر دهید.
تنظیمات Animator Duration Scale
این تنظیمات به شما اجازه میدهد که سرعت انیمشنهای مختلف در دستگاه خود را تغییر دهید. با افزایش این تنظیمات، شما میتوانید انیمشنهای مختلف مثل زوم کردن، چرخش، حرکت و غیره را آهسته تر و با جزئیات بالاتر ببینید. با کاهش این تنظیمات، شما میتوانید انیمشنهای مختلف را سریع تر و با جزئیات پایین تر ببینید.
برای دسترسی به Animator Duration Scale، شما نیز باید Developer Options را در تنظیمات فعال کنید. سپس به Settings > System > Developer options بروید و گزینه Animator Duration Scale را انتخاب کنید. در این صفحه شما میتوانید با استفاده از چرخاندن نوار، سرعت انیمشنهای مختلف را بین 0x (بدون انیمشن) تا 10x (انیمشن بسیار آهسته) تغییر دهید.
نمایش زمان اجرای برنامهها در Developers Options
با فعال کردن این قابلیت، شما میتوانید عملکرد و سرعت دستگاه خود را در باز کردن برنامههای مختلف مقایسه و بهبود بخشید. برای فعال کردن نمایش زمان اجرای برنامهها، شما نیز باید گزینه های توسعه دهنده را در تنظیمات فعال کنید. سپس به Settings > System > Developer options بروید و گزینه Show app launch time یا نمایش زمان اجرای برنامه را روشن کنید. در این صورت، هر بار که یک برنامه را باز میکنید، زمان لازم برای اجرای آن در پایین صفحه نشان داده میشود.
تنظیمات Animator Duration Scale
این تنظیمات به شما اجازه میدهد که سرعت انیمشنهای مختلف در دستگاه خود را تغییر دهید. با افزایش این تنظیمات، شما میتوانید انیمشنهای مختلف مثل زوم کردن، چرخش، حرکت و غیره را آهسته تر و با جزئیات بالاتر ببینید. با کاهش این تنظیمات، شما میتوانید انیمشنهای مختلف را سریع تر و با جزئیات پایین تر ببینید.
برای دسترسی به Animator Duration Scale، شما نیز باید Developer Options را در تنظیمات فعال کنید. سپس به Settings > System > Developer options بروید و گزینه Animator Duration Scale را انتخاب کنید. در این صفحه شما میتوانید با استفاده از چرخاندن نوار، سرعت انیمشنهای مختلف را بین 0x (بدون انیمشن) تا 10x (انیمشن بسیار آهسته) تغییر دهید.
در همین رابطه بخوانید:
- 5 تغییر در تنظیمات اندروید که کاربری شما را یک پله ارتقا می دهد
نمایش زمان اجرای برنامهها در Developers Options
با فعال کردن این قابلیت، شما میتوانید عملکرد و سرعت دستگاه خود را در باز کردن برنامههای مختلف مقایسه و بهبود بخشید. برای فعال کردن نمایش زمان اجرای برنامهها، شما نیز باید Developer Options را در تنظیمات فعال کنید. سپس به Settings > System > Developer options بروید و گزینه Show app launch time یا نمایش زمان اجرای برنامه را روشن کنید. در این صورت، هر بار که یک برنامه را باز میکنید، زمان لازم برای اجرای آن در پایین صفحه نشان داده میشود.
تغییر تنظیمات مربوط به پردازشهای پس زمینه در Developers Options
این تنظیمات به شما اجازه میدهد که تعداد و حالت پردازشهای پس زمینه (background processes) را در دستگاه خود تغییر دهید. پردازشهای پس زمینه، برنامه هایی هستند که در حالی که شما از آنها استفاده نمی کنید، در پس زمینه اجرا میشوند و منابع سیستم را مصرف میکنند. با تغییر تنظیمات مربوط به پردازشهای پس زمینه، شما میتوانید عملکرد و باطری دستگاه خود را بهبود بخشید.
برای دسترسی به تغییر تنظیمات مربوط به پردازشهای پس زمینه، شما نیز باید Developer Options را در تنظیمات فعال کنید. سپس به Settings > System > Developer options بروید و گزینه Background process limit یا حد پردازشهای پس زمینه را انتخاب کنید. در این صفحه شما میتوانید با استفاده از چرخاندن نوار، تعداد پردازشهای پس زمینه را بین چند گزینه مثل Standard limit (حد استاندارد)، No background processes (بدون پردازشهای پس زمینه)، At most 1 process (حداکثر 1 پردازش) و غیره تغییر دهید.
مدیریت اعلانهای نسخه اندروید در دولوپر آپشن
این قابلیت به شما اجازه میدهد که اعلانهای مربوط به نسخه اندروید خود را مدیریت کنید. با فعال کردن این قابلیت، شما میتوانید اعلانهای مختلف مثل بروزرسانی سیستم، خطای سیستم، حالت عیب یابی و غیره را فعال یا غیرفعال کنید. برای فعال کردن مدیریت اعلانهای نسخه اندروید، شما نیز بایدگزینه های توسعه دهنده را در تنظیمات فعال کنید.
سپس به Settings > System > Developer options بروید و گزینه Manage Android version notifications یا مدیریت اعلانهای نسخه اندروید را روشن کنید. در این صفحه شما میتوانید با استفاده از کلیدهای روشن/خاموش، اعلانهای مورد نظر خود را فعال یا غیرفعال کنید.

تنظیمات رفرش اتوماتیک صفحه
این تنظیمات به شما اجازه میدهد که نحوه رفرش صفحه نمایش خود را تغییر دهید. با فعال کردن این تنظیمات، شما میتوانید صفحه نمایش خود را به صورت خودکار با سرعت بالاتر یا پایین تر رفرش کنید. برای فعال کردن تنظیمات رفرش اتوماتیک صفحه، شما نیز باید Developer Options را در تنظیمات فعال کنید.
سپس به Settings > System > Developer options بروید و گزینه Automatic refresh rate یا رفرش اتوماتیک صفحه را روشن کنید. در این صفحه شما میتوانید با استفاده از چرخاندن نوار، سرعت رفرش صفحه خود را بین چند گزینه مثل 60 هرتز (سرعت استاندارد)، 90 هرتز (سرعت بالا)، 120 هرتز (سرعت خیلی بالا) و غیره تغییر دهید.
تنظیمات اجباری برنامه ها
این تنظیمات به شما اجازه میدهد که برنامههای خود را به زور ببندید و از حافظه دستگاه خود پاک کنید. با فعال کردن این تنظیمات، شما میتوانید عملکرد و باطری دستگاه خود را بهبود بخشید و مشکلات ناشی از برنامههای مصرف کننده منابع را حل کنید. برای فعال کردن تنظیمات اجباری برنامه ها، شما نیز باید Developer Options را در تنظیمات فعال کنید.
سپس به Settings > System > Developer options بروید و گزینه Force activities to be resizable یا اجبار فعالیتهای قابل تغییر اندازه به روشن کنید. در این صورت، هر بار که یک برنامه را باز میکنید، گزینه Force stop یا توقف اجباری در پایین صفحه نشان داده میشود. با زدن روی این گزینه، شما میتوانید برنامه را به زور ببندید و از حافظه دستگاه خود پاک کنید.
در همین رابطه بخوانید:
- آموزش تنظیم تاریخ و ساعت گوشی سامسونگ Samsung
نمایش میزان پردازشگر گرافیکی (GPU)
این قابلیت به شما نشان میدهد که چقدر پردازشگر گرافیک (GPU) دستگاه شما در حال استفاده است. با فعال کردن این قابلیت، شما میتوانید عملکرد و سطح استفاده منابع دستگاه خود را در اجرای برنامههای گرافیکی مانند بازی ها، ویدئو ها، نقشهها و غیره مشاهده کنید.
برای فعال کنید نمایش میزان پردازشگر گرافیک، شما نیز باید Developer Options را در تنظیمات فعال کنید. سپس به Settings > System > Developer options بروید و گزینه Show GPU usage یا نمایش استفاده از GPU را روشن کنید. در این صورت، یک نمودار در بالای صفحه نشان داده میشود که میزان استفاده از GPU را در زمان واقعی نشان میدهد.

تغییر جعلی موقعیت مکانی در Developers Options
این قابلیت به شما اجازه میدهد که موقعیت مکانی خود را در دستگاه خود جعل کنید و به برنامههای مختلف نشان دهید. با فعال کردن این قابلیت، شما میتوانید برنامههای مبتنی بر موقعیت مکانی مثل نقشه ها، دوربین، شبکههای اجتماعی و غیره را فریب دهید و به آنها موقعیت دلخواه خود را نشان دهید.
برای فعال کردن تغییر جعلی موقعیت مکانی، شما نیز باید Developer Options را در تنظیمات فعال کنید. سپس به Settings > System > Developer options بروید و گزینه Allow mock locations یا اجازه به جعل موقعیتهای مکانی را روشن کنید.
در این صورت، شما باید یک برنامه جعل موقعیت (mock location app) را از فروشگاه Play Store دانلود و نصب کنید. سپس به Settings > System > Developer options بروید و گزینه Select mock location app یا انتخاب برنامه جعل موقعیت را انتخاب کنید. در این صفحه شما باید برنامه جعل موقعیت خود را از لیست انتخاب کنید. سپس با استفاده از برنامه جعل موقعیت، شما میتوانید موقعیت خود را در دستگاه خود جعل کنید.
تغییر تنظیمات مربوط به نمایش عمودی و افقی صفحه در دولوپر آپشن
این تنظیمات به شما اجازه میدهد که نحوه نمایش عمودی و افقی صفحه خود را تغییر دهید. با فعال کردن این تنظیمات، شما میتوانید صفحه خود را به صورت خودکار چرخانده (auto-rotate)، اجباری چرخانده (force-rotate) یا قفل چرخانده (lock-rotate) کنید.
برای فعال کردن تغیر تنظیمات مربوط به نمایش عمودی و افقی صفحه، شما نیز باید Developer Options را در تنظیمات فعال کنید. سپس به Settings > System > Developer options بروید و گزینه Display rotation یا چرخش نمایش را روشن کنید. در این صفحه شما میتوانید با استفاده از کلیدهای روشن/خاموش، حالتهای مختلف چرخش صفحه خود را فعال یا غیرفعال کنید.

در همین رابطه بخوانید:
- دسترسی برنامه ها و پرمیشن اپلیکیشن ها به اطلاعات گوشی
جمع بندی
در این مقاله، ما با شما در مورد Developer Options یا گزینههای توسعه دهنده صحبت کردیم. ما به شما نشان دادیم که چگونه این منوی پنهان را فعال کنید و چگونه از تنظیمات مختلف آن استفاده کنید. ما به شما توضیح دادیم که هر یک از تنظیمات چه کاربردی دارد و چه موقع از آن استفاده کنید. ما همچنین به شما نکات و هشدارهای مربوط به استفاده از Developer Options را گفتیم. ما امیدواریم که این مقاله برای شما مفید بوده باشد و شما بتوانید با استفاده از Developer Options، تجربه خود را با دستگاه خود بهبود بخشید. اگر سوال یا نظری دارید، لطفاً در قسمت نظرات با ما در میان بگذارید.
پاسخ به سوالات پرتکرار
چگونه میتوانم Developer Options را فعال کنم؟
برای فعال کردن Developer Options، شما باید به Settings > About phone بروید و چند بار روی Build number یا شماره ساخت ضربه بزنید. در این صورت، شما یک پیام خواهید دید که میگوید شما یک توسعه دهنده هستید. سپس به Settings > System بروید و Developer Options را در انتهای لیست خواهید دید.
چرا باید از Developer Options استفاده کنم؟
Developer Options به شما اجازه میدهد که به برخی از قابلیتهای پیشرفته و آزمایشی دسترسی پیدا کنید که در حالت عادی قابل دسترس نیستند. با استفاده از تنظیمات Developer Option، شما میتوانید عملکرد، ظاهر و امنیت دستگاه خود را بهبود بخشید و نحوه استفاده از برنامههای خود را تغییر دهید.
آیا استفاده از Developer Options خطرناک است؟
بستگی دارد. بعضی از تنظیمات در Developer Options میتوانند باعث به هم ریختن دستگاه شما، کاهش عملکرد، مصرف بالای باطری، حذف داده ها، یا حتی خراب شدن دائمی دستگاه شما شوند. بنابراین، شما باید با دقت و احتیاط از Developer Options استفاده کنید و فقط تغییراتی را اعمال کنید که مطمئن هستید درک میکنید. همچنین، قبل از استفاده از Developer Options، توصیه میشود که یک نسخه پشتیبان (backup) از دادههای خود بگیرید.
چگونه میتوانم Developer Options را غیرفعال کنم؟
برای غیرفعال کردن تنظیمات Developer Options، شما باید به Settings > System > Developer options بروید و کلید روشن/خاموش در بالای صفحه را خاموش کنید. در این صورت، تمام تغییراتی که در Developer Options اعمال کرده اید، بازگشت پذیر خواهد شد و منوی Developer Options نیز از لیست تنظیمات حذف خواهد شد.
چگونه میتوانم USB debugging را فعال کنم؟
USB debugging یک قابلیت در Developer Options است که به شما اجازه میدهد که با استفاده از یک کابل USB، دستگاه خود را به یک کامپیوتر متصل کنید و برنامههای خود را از روی کامپیوتر اجرا، آزمایش، و اشکال زدایی کنید. برای فعال کردن USB debugging، شما باید ابتدا Developer Options را فعال کنید. سپس به Settings > System > Developer options بروید و گزینه USB debugging را روشن کنید. در این صورت، شما باید یک پیام روی صفحه دستگاه خود ببینید که از شما میخواهد که اجازه دهید که دستگاه شما با کامپیوتر متصل شود. شما باید روی OK یا تأیید ضربه بزنید تا اتصال برقرار شود.
چگونه میتوانم حالت عیب یابی (debug mode) را فعال کنم؟
حالت عیب یابی یک قابلیت در Developer Options است که به شما اجازه میدهد که برخی از اطلاعات مفید در مورد دستگاه و برنامههای خود را در صفحه نمایش ببینید. با فعال کردن حالت عیب یابی، شما میتوانید مثلاً مشاهده کنید که چقدر حافظه، پردازشگر، باطری، و شبکه دستگاه و برنامههای خود مصرف میکنند. برای فعال کردن حالت عیب یابی، شما باید ابتدا Developer Options را فعال کنید. سپس به Settings > System > Developer options بروید و گزینه Debug mode را روشن کنید. در این صورت، شما باید چندین گزینه مختلف را در منوی Debug mode ببینید. شما میتوانید هر گزینه ای را که مورد نظر خود دارید روشن کنید و اطلاعات مربوط به آن را در صفحه نمایش خود ببینید.
چگونه میتوانم حالت توسعه دهنده (developer mode) را فعال کنم؟
حالت توسعه دهنده یک قابلیت در Developer Options است که به شما اجازه میدهد که برخی از تغییرات پیشرفته در ظاهر و عملکرد دستگاه و برنامههای خود اعمال کنید. با فعال کردن حالت توسعه دهنده، شما میتوانید مثلاً سرعت انیمشنهای صفحه، حافظه نهان (cache)، نحوه نمایش عمودی و افقی صفحه، و غیره را تغییر دهید. برای فعال کردن حالت توسعه دهنده، شما باید ابتدا باید تنظیمات Developer Options را فعال کنید. سپس به Settings > System > Developer options بروید و گزینه Developer mode را روشن کنید.
از کدام قسمت های دولوپر آپشن باید استفاده کنم؟
این بستگی به نیاز و هدف شما دارد. اگر شما یک توسعه دهنده برنامه هستید، ممکن است بخواهید از قسمت هایی مثل USB debugging، Debug mode، Force activities to be resizable و غیره استفاده کنید. اگر شما یک کاربر عادی هستید، ممکن است بخواهید از قسمت هایی مثل Automatic refresh rate، Show app launch time، Background process limit و غیره استفاده کنید. البته، شما باید با دقت و احتیاط از دولوپر آپشنز استفاده کنید و فقط تغییراتی را اعمال کنید که مطمئن هستید درک میکنید.
آیا باید تنظیمات developer options را فعال کنیم؟
این نیز بستگی به نیاز و هدف شما دارد. اگر شما میخواهید به برخی از قابلیتهای پیشرفته و آزمایشی دسترسی پیدا کنید و تجربه خود را با دستگاه خود شخصی سازی کنید، ممکن است بخواهید دولوپر آپشنز را فعال کنید. اما اگر شما نمی خواهید با تغییرات پیچیده و خطرناک در دستگاه خود سر و کار داشته باشید، ممکن است بهتر باشد که دولوپر آپشنز را فعال نکنید.














نظر خود را اضافه کنید.
برای ارسال نظر وارد شوید
ارسال نظر بدون عضویت در سایت