راههای زیادی برای نصب ویندوز 11 وجود دارد، اما استفاده از یک فلش USB بوت را باید بهترین راه برای نصب آخرین سیستم عامل مایکروسافت روی کامپیوتر دانست. ساخت فلش بوت نصب ویندوز 11 کار سختی نیست، زیرا فایلهای سیستم عامل را میتوان به راحتی از وبسایت مایکروسافت دانلود کرد و روی فلش ریخت. البته ساخت USB قابل بوت با استفاده از ابزار Media Creation مایکروسافت انجام میشود که برای اجرا به ویندوز 10 یا 11 نیاز دارد. در ادامه این مطلب با آموزش ساخت فلش بوت برای نصب ویندوز 11 همراه ما باشید.
ساخت فلش بوت نصب ویندوز 11 کار سختی نیست، زیرا فایلهای سیستم عامل را میتوان به راحتی از وبسایت مایکروسافت دانلود کرد و روی فلش ریخت. البته ساخت USB قابل بوت با استفاده از ابزار Media Creation مایکروسافت انجام میشود که برای اجرا به ویندوز 10 یا 11 نیاز دارد.
فهرست مطالب این مقاله:
- آموزش بوتیبل کردن فلش برای نصب ویندوز با نرم افزار Rufus
- ساخت فلش بوت ویندوز با Ultra ISO
- نحوه ساختن فلش بوتیبل برای نصب ویندوز 11
- MBR یا GPT ، کدام را انتخاب کنیم؟
- جمعبندی و پاسخ به سوالات پرتکرار

اگر قصد نصب ویندوز 11 را دارید و می خواهید یک فلش USB بوتیبل برای نصب ویندوز 11 بسازید، بهتر است این آموزش ساده اما کاربردی را از دست ندهید. شما می توانید به راحتی برای نصب ویندوز 11 فلش مموری USB خود را بوتیبل کنید.
در نظر داشته باشید که به یک فلش حداقل 8 گیگابایتی نیاز خواهید داشت. همچنین میتوانید از یک SDD یا هارد اکسترنال هم برای ذخیره ویندوز 11 استفاده کنید.
نکته: قبل از اقدام برای نصب ویندوز و ساخت فلش بوتیبل ویندوز 11، بهتر است چک کنید که آیا PC شما از این سیستم عامل پشتیبانی میکند یا خیر. اگر دستگاه شما از حداقلها پشتیبانی نمیکند جای نگرانی نیست، زیرا ویندوز 11 را میتوان روی کامپیوترهای ناسازگار نیز نصب کرد. در همین چند نرم افزار ساخت فلش بوت برای نصب ویندوز وجود دارد که میتوان نسبت به ساخت فلش بوت ویندوز 11 اقدام کرد.
آموزش بوتیبل کردن فلش برای نصب ویندوز با نرم افزار Rufus
پیش از پرداختن به طریقه ساخت فلش Bootable برای نصب ویندوز به یاد داشته باشید که با بوتیبل شدن فلش، کلیه اطلاعات قبلی موجود در آن حذف خواهد شد و دیگر قادر به بازیابی آنها نخواهید بود. پس قبل از اینکه بخواهید فلش خود را برای نصب ویندوز آماده نمایید، بهتر است اگر اطلاعات مهمی روی آن دارید، از آن بکاپ تهیه کنید. سپس مراحل زیر را به ترتیب انجام دهید.
نرم افزار Rufus را اجرا کرده و در قسمت Device فلش مموری که قصد بوت کردن آن را دارید، انتخاب نمایید. سایر تنظیمات را همانند تصویر زیر قرار دهید.

سپس روی گزینه مربوطه که به شکل یک درایو نوری است کلیک کرده و فایل ISO ویندوز را که قبلا دانلود و یا دریافت کرده اید، انتخاب کنید.

در ادامه به نحوه ساختن فلش بوتیبل برای نصب ویندوز پرداختهایم. پس باید روی گزینه Start کلیک کنید و در صورتی که از شما خواسته شد که فلش شما فرمت شود، گزینه Yes را انتخاب کنید و 10 الی 15 دقیقه صبر کنید تا پروسه به اتمام برسد. پس از به پایان رسیدن عملیات، فلش شما به یک فلش بوتیبل تبدیل شده است و شما قادر به نصب ویندوز از طریق فلش خواهید بود.
ساخت فلش بوت ویندوز با Ultra ISO
در ادامه آموزش بوتیبل کردن فلش برای نصب ویندوز به سراغ نرم افزار ساخت فلش بوت برای نصب ویندوز که برای ساخت فلش بوت ویندوز با نرم افزار UltraISO ابتدا این نرم افزار را اجرا کرده و سپس روی File و بعد از آن گزینه Open را بزنید و فایل ISO مورد نظر را باز کنید.
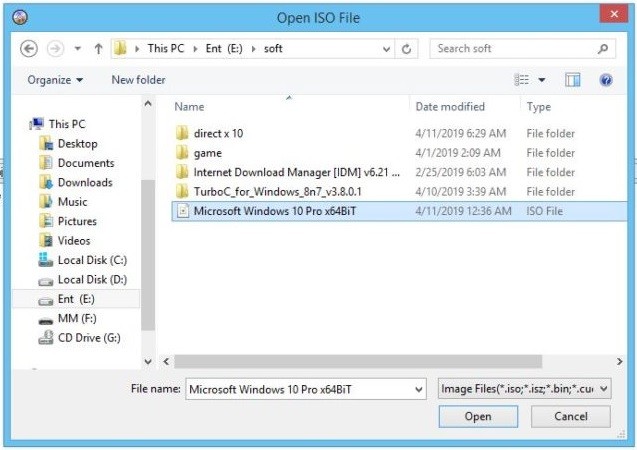
در این بخش از آموزش ساخت فلش بوت برای نصب ویندوز، پس از آن فلش را به کامپیوتر وصل کنید. گزینه Bootable و سپس Write Diskimage را انتخاب کنید و Write را بزنید تا پروسه کپی فایل ایمیج ISO شروع شود.
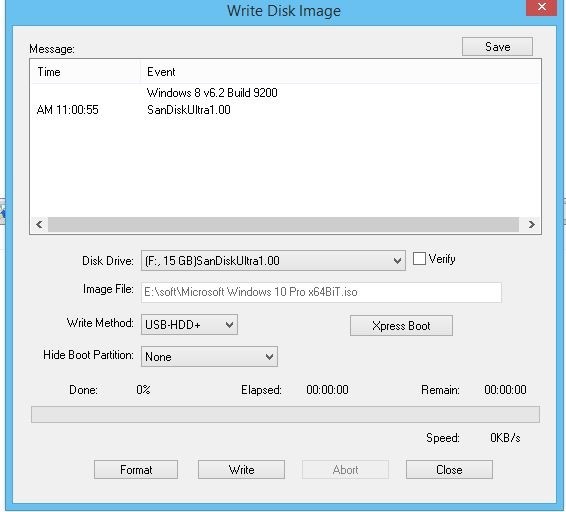
نحوه ساختن فلش بوتیبل برای نصب ویندوز 11
طریقه ساخت فلش Bootable برای نصب ویندوز را مرحله به مرحله با شهر سخت افزار دنبال کنید.
در همین رابطه بخوانید:
- دلایل هنگ ویندوز و سیستم چیست؟ 9 راه حل رفع مشکل هنگ کردن کامپیوتر و لپ تاپ
- آموزش دانلود و نصب ویندوز 11 به ساده ترین روش های ممکن
مایکروسافت برای ساخت یک فلش بوت ویندوز 11 به صورت اتوماتیک، اپلیکیشنی طراحی کرده که از سایت این شرکت قابل دانلود است. بعد از کلیک روی لینک به پایین صفحه و قسمت «Create Windows 11 Installation Media» بروید و سپس روی «Downloa Now» بزنید.

بعد از دانلود، فایل با نام «MediaCreationToolW11.exe» را باز نموده و آن را نصب کنید. در صفحه اول روی Accept بزنید.

در ادامه آموزش بوتیبل کردن فلش برای نصب ویندوز و در صفحه بعد چندین گزینه در مقابل شما قرار داده شده است. برای نصب ویندوز 11 به زبانی غیر از انگلیسی میتوانید تیک گزینه «Use the recommended options for this PC» را بردارید و زبان مورد نظر را انتخاب نمایید. در غیر این صورت تنها کافی است روی گزینه «Next» کلیک کنید.

حال بعد از اتصال درایو یا فلش USB خود، از انتخاب گزینه مربوط به آن اطمینان حاصل فرمایید. در این مرحله از آموزش ساخت فلش بوت برای نصب ویندوز باید توجه داشته باشید که فلش درایو انتخابی سلامت بوده و مشکل خاصی مانند بد سکتور نداشته باشد تا در مراحل نصب نهایی شما را با مشکل مواجه نکند.
هشدار: نحوه ساختن فلش بوتیبل برای نصب ویندوز بدین صورت است که همه اطلاعات فلش USB یا هارد شما را پاک خواهد کرد. بنابراین نیاز است قبل از اتصال، اطلاعات مهم درایو خود را به مکانی دیگر منتقل کنید.

سپس پس از انتخاب فلش USB مربوطه روی «Next» بزنید.

اکنون ابزار Media Creation مایکروسافت ویندوز 11 را از روی سرورها دانلود و به فلش USB شما اضافه خواهد کرد. این مرحله ممکن است بسته به سرعت اینترنت شما مدتی به طول بینجامد. بعد از پایان دانلود، روی «Finish» کلیک کنید.

حال میتوانید USB خود را در حالت امن از دستگاه جدا نموده و از آن به عنوان فلش بوت برای نصب ویندوز 11 استفاده نمایید. دقت کنید که طریقه ساخت فلش Bootable برای نصب ویندوز منحصر به فرد نیست و روشهای بسیار زیادی برای این هدف وجود دارند. در واقع ما در مطلب نحوه ساختن فلش بوتیبل برای نصب ویندوز استانداردترین روش که به صورت رسمی توسط مایکروسافت ارائه شده را به شما آموزش دادیم ولی ممکن است افراد دیگر نرم افزار ساخت فلش بوت برای نصب ویندوز مانند Rufus و ... را ترجیح دهند.
MBR یا GPT ، کدام را انتخاب کنیم؟
در این قسمت از آموزش بوتیبل کردن فلش برای نصب ویندوز به تفاوت MBR و GPT و انتخاب پارتیشن مناسب خواهیم پرداخت. MBR یک استاندارد قدیمی برای مدیریت پارتیشن ها است. در روش MBR شما تنها می توانید چهار پارتیشن داشته باشید. در این نوع سیستم هر پارتیشن می توان اندازه ای حداکثر تا 2 ترابایت داشته باشد.
GPT که مخفف کلمه GUID Partition Table است جدیدترین استاندارد برای ایجاد پارتیشن بندی هارد دیسک است. در این روش شما می توانید تا 128 پارتیشن داشته باشید. اندازه هر پارتیشن در سیستم عامل ویندوز به ۲۵۶ ترابایت محدود شده است.
در همین رابطه بخوانید:
- آموزش تبدیل پارتیشن MBR به GPT در ویندوز بدون پاک شدن اطلاعات
در اکثر مواقع هر کدام از این دو سیستم MBR یا GPT را انتخاب نمایید مشکلی نخواهید داشت. تنها در شرایطی که نیاز به یک پارتیشن بزرگتر از 2 ترابایت داشته باشید، باید از GPT استفاده کنید. البته کامپیوترهای نسل جدید مجهز به سیستم UEFI فقط از GPT پشتیبانی میکنند. اگر می خواهید از UEFI که بوت سریع تر و امن تری را در اختیار شما قرار می دهد استفاده کنید باید از روش پارتیشن بندی GPT استفاده نمایید.
جمعبندی و پاسخ به سوالات پرتکرار
معمولاً نسل جدید لپتاپ و کامپیوتر ها فاقد درایو نوری برای خواندن دیسکها بوده و باید به دنبال روشهای جدیدی برای نصب ویندوز بر روی سیستم بود. یکی از راهها برای نصب ویندوز استفاده از فلش بوده و بوت کردن ویندوز بر روی آن نیازمند استفاده از ابزار خاص و طی کردن مراحلی است که در این مطلب از شهر سخت افزار بدان پرداخته شده است.
فلش مموری بوتیبل چیست؟
به بیان ساده فلش مموری بوتیبل یا فلش درایو بوتیبل، حافظهای خارجی است که با ساختارسازی پارتیشنها و دستورات پایه برای فراخوانی اطلاعات از یک بخش بدون نیاز به سیستم عامل، پیکربندی شده است. از فلش مموری بوتیبل با نرمافزارهای اختصاصی برای نصب سیستمعاملها یا رفع مشکلات هارد دیسک و قطعات دیگر کامپیوتر بدون سیستمعامل استفاده میشود.
از کجا بفهمیم فلش بوتیبل شده است؟
برای این هدف چندین راهکار وجود دارد که در اینجا به دو روش ساده و مرسوم اشاره میکنیم. در سیستم عامل ویندوز میتوانید با پس از زدن دکمه Start عبارت Disk Management را تایپ کرده و پس از آن در پنجره باز شده به بخش مرتبط با دیسک (فلش درایو) خود مراجعه کرده و روی آن کلیک راست کنید.
در پنجره باز شده روی تب Volume کلیک کنید و اگر در این بخش جلوی عبارت Partition Style یکی از دو Master Boot Record (MBR) یا GUID Partition Table نوشته شده باشد، فلش شما بوتیبل است. البته با استفاده از خط فرمان یا همان Comand Prompt نیز میتوان به بوتیبل بودن فلش درایو پی برد که راهکار آن نوشتن دستور list disk است. در این حالت اگر جلوی نام دیسک شما عبارت No Media نوشته و حجم آن صفر نمایش داده شود، فلش درایو شما بوتیبل است.
علت بوت نشدن فلش درایو بوتیبل چیست؟
اگر مراحل آموزش ساخت فلش بوت برای نصب ویندوز را به دقت طی کرده باشید بسیار بعید است که با مشکلی هنگام استفاده از فلش بوتیبل برخورد کنید. با این حال اگر فلش درایو بوتیبل که از پیش ساختهاید قادر به بوت کردن سیستم نیست به احتمال فراوان فایلهای آن دستکاری شده و پیکربندی پارتیشنهای آن تغییر کرده است. البته اگر مدیر سیستم از پیش امکان بوت از طریق فلش درایو جانبی را بسته باشد نیز امکان بوت کردن سیستم از طریق فلش بوتیبل وجود ندارد.
چگونه فلش بوت شده را به حالت اول برگردانیم؟
برای بازگردانی فلش بوتیبل به حالت اول تنها کافیست آن را فرمت کنید. فرمت کردن از طریق ویندوز یا هر دستگاه دیگری که بتواند اطلاعات فلش درایو را بخواند به راحتی قابل انجام است.














نظر خود را اضافه کنید.
برای ارسال نظر وارد شوید
ارسال نظر بدون عضویت در سایت