انیمیشنهای کوتاه متحرک یا همان GIF گزینهای محبوب در میان کاربران به حساب میآیند. با وجود این، در بسیاری از موارد، امکان استفاده از این فایلها به طور پیشفرض وجود نداشته و به راهکارهایی نیاز است تا عکسهای ساده یا حتی ویدئوها را به انیمیشنهای متحرک تبدیل کنیم.
انیمیشنهای کوتاه متحرک یا همان GIF گزینههایی جذاب به حساب میآیند اما در صورتی که شخصاً دست به تولید این محتویات بزنید مطمئنا جذابیت بیشتری هم پیدا خواهند کرد.
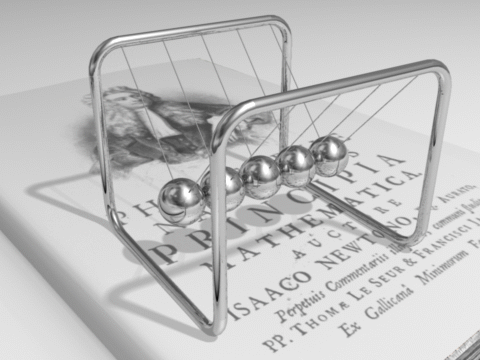
فایلهای GIF به گزینهای متداول و جذاب در فضای آنلاین تبدیل شدهاند و محتویاتی فراتر از تصاویر ساده را حتی برای بیان احساساتی که با بهکارگیری کلمات و حتی ایموجیها قادر به بیانشان نیستید در اختیار شما قرار میدهند. از همین رو، توسعهدهندگان نیز راهکارهای متفاوتی را در قالب سرویسهای آنلاین یا حتی اپلیکیشنهای ویژه کامپیوترهای شخصی یا گوشیهای هوشمند در اختیار کاربران قرار دادهاند تا تولید این محتویات، هرچه سریعتر و موثرتر انجام شود.
ایجاد GIF در اندروید و IOS
در سیستمعامل اندروید، اپلیکیشنهای مختلفی وجود دارند که امکان ایجاد فایلهای GIF را فراهم میکنند. به عنوان نمونه میتوان به اپلیکیشن Motion Stills اشاره کرد که روزگاری تنها به طور انحصاری در اختیار کاربران پلتفرم IOS قرار گرفته بود اما حالا به طور رایگان در پلی استور گوگل قرار گرفته است. با وجود این، نمونه اندرویدی Motion Stills تفاوتهایی را در مقایسه با نسخهای که برای IOS عرضه شده دارد. چرا؟ به این دلیل که در IOS، اپلیکیشن Motion Stills برای تبدیل لایو فوتو به تصاویر GIF به کار گرفته میشود. این در حالی است که قابلیت لایو فوتو در اندروید وجود ندارد. از همین رو Motion Stills ویژه اندروید این امکان را به کاربر میدهد تا ابتدا از رابط کاربری برنامه به ضبط ویدئو پرداخته و در مرحله بعدی امکان تبدیل آن به تصاویر GIF را فراهم میکند. با این تفاسیر، امکان وارد کردن ویدئوهای موجود روی دستگاه خود را نخواهید داشت.
قابلیت Fast Forward در دوربین گوشیهای مدرن اندرویدی نیز این امکان را فراهم میکند تا کلیپهای طولانیتر را برای ایجاد GIF های تایملپس ضبط کنید. سرعت این تصاویر را معمولاً میتوانید از چیزی بین ۱ تا ۸ برابر سرعت معمولی و بسته به افکتهای دلخواه خود، تنظیم کنید. در نهایت میتوانید سه سایز متفاوت را هم برگزینید. این گزینه هم از آنجایی که امکان ایجاد GIF را از محتویات موجود فراهم نمیکند، ایدهآل نبوده اما به هر حال انتخابی جذاب به حساب میآید.
در نسخه یازدهم سیستمعامل IOS این امکان را خواهید داشت تا تمام GIF های ذخیرهشده را از بخش گالری مشاهده کنید. یکی از بهترین اپلیکیشنهای موجود برای ایجاد تصاویر GIF در سیستمعامل IOS و اندروید، اپلیکیشن GIPHY CAM است که به طور رایگان برای آیفونها و آیپدهای شرکت اپل یا دستگاههای اندرویدی در دسترس قرار گرفته است. این اپلیکشن امکان استفاده از ویدئوهای موجود روی دستگاه یا ضبط ویدئو و تبدیل آن به تصاویر GIF را فراهم میکند.
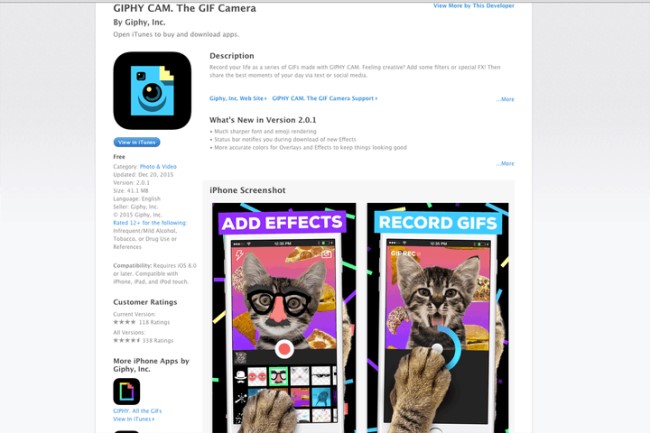
در ادامه به عناوین نرمافزاری اشاره خواهیم کرد که در اکوسیستم اندروید و IOS قابلیتهایی متنوعتر را در زمینه ایجاد GIF در اختیار کاربران قرار میدهند
Gifx گزینهای برای اضافه کردن افکتهای جذاب (دانلود)
اگر قصد دارید گزینهای فراتر از ایجاد GIFهای ساده را پیش روی داشته باشید بدنیست نیمنگاهی به اپلیکیشن Gifx داشته باشید. این نرمافزار نهتنها امکان آن را فراهم میکند تا بیش از ۲۰۰ افکت جذاب را به عکسها و ویدئوهای خود اضافه کرده و آنها را به GIF تبدیل کنید بلکه امکان استفاده کردن موسیقی، ویرایش اندازه، نور و سایر المانهای تصویر را فراهم میکند. علاوه بر این، امکان استفاده از چیزی حدود ۱۰۰ ماسک هم برای ایجاد جلوههای تازه در تصاویر GIF وجود دارد. Gifx بدون شک یکی از خلاقانهترین و البته کاربردیترین اپلیکیشنهای ایجاد GIF است که در حال حاضر تنها برای دستگاههای مجهز به سیستمعامل IOS در دسترس قرار گرفته است.
Giphy Stickers و Giphy Cam گزینههایی برای ایجاد استیکرهای متحرک
Giphy بزرگترین موتور جستجوی تصاویر GIF در اینترنت به حساب میآید. حالا متخصصان این موتور جستجو با ایجاد اپلیکیشنهای Giphy Cam و Giphy Stickers امکان استفاده از صدها فیتلر را فراهم کردهاند. این اپلیکیشن به قابلیت رهگیری چهره و پشتیبانی از ایجاد استیکرهای متحرک نیز مجهز شده است. اپلیکیشن یادشده برای اندروید و IOS در دسترس قرار گرفته است.
PicsArt Gif & Sticker Maker گزینهای ایدهآل برای ضبط GIF
PicsArt Gif & Sticker Maker اپلیکیشن دیگری است که تقریباً از هر نوع محتویات چند رسانهای برای ایجاد خروجیهای GIF پشتیبانی میکند. این اپلیکیشن قدرتمند به مجموعهای از افکتهای پیشفرض تجهیز شده و امکان استفاده از ماسکها، استیکرها و متون را برای ایجاد GIFهایی مدرن فراهم میکند. این اپلیکیشن که تنها برای IOS عرضه شده امکان استفاده از دوربین را برای ایجاد GIF فراهم میکند. در صورتی که قصد دارید این قابلیتها را در اکوسیستم اندروید شاهد باشید پیشنهاد ما به شما استفاده از اپلیکیشن PicsArt Animator: Gif & Video است.
GifLab گزینهای سادهتر از ساده
در صورتی که به دنبال اپلیکیشنی هستید که رابط کاربری ساده و البته کاربردی را برای ایجاد تصاویر GIF در مقابل شما قرار دهد GifLab را به شما پیشنهاد میکنیم. این اپلیکیشن به جهت ارائه سادهترین راهکارهای ممکن برای ایجاد تصاویر GIF از ویدئوهای کاربر، به محبوبیت فراوانی رسیده است. با وجود این، سادگی یادشده باعث شده این اپلیکیشن گزینههی محدودتری را در مقایسه با دیگر اپلیکیشنهایی که در لیست ما قرار گرفتهاند به همراه داشته باشد. این اپلیکیشن امکان ویرایش تصاویر اصلی، مشخص کردن سرعت GIF و اضافه کردن افکتهای مختلف را فراهم میکند. این اپلیکیشن نیز برای IOS عرضه شده است.
گزینهای حرفهای به نام Tumblr
Tumblr یکی از پلتفرمهایی است که توسط بسیاری از مشتاقان GIF استفاده میشود. از همین رو توسعهدهندگان این اپلیکیشن، ابزار ویژهای را برای ایجاد تصاویر GIF در اپلیکیشن همراه Tumblr ادغام کردهاند. این اپلیکیشن امکان استفاده از دوربین گوشی را برای ایجاد تصاویر GIF فراهم میکند اما میتوانید از عکسها و ویدئوهایی که روی گوشی دارید نیز به این منظور استفاده کنید. در صورتی که در نهایت امر قصد دارید GIF ایجاد شده را در Tumblr با دیگران به اشتراک بگذارید، این اپلیکیشن مزیت چشمگیری را در مقایسه با سایر عناوین معرفی شده در این مطلب، پیش روی شما قرار خواهد داد. اپلیکیشن Tumblr به طور رایگان برای دستگاههای اندرویدی و نمونههای مجهز به IOS عرضه شده است.
ایجاد GIF با استفاده از سرویسهای آنلاین
از جمله گزینههای محبوب برای ایجاد تصاویر GIF، سوا از پلتفرم استفاده شده توسط شما، سرویسهای آنلاینی هستند که این خدمات را ارائه می دهند. برخی از این سرویسها رایگان بوده، برخی نیاز به ثبت نام دارند اما همچنان خدمات رایگانی ارائه میدهند و در نهایت امر، برخی هزینهای را برای ارائه سرویس به کاربران، طلب میکنند. اگرچه این سرویسها تا حدودی با هم تفاوت دارند اما در اکثر آنها روند کار آن است که کاربر کلیپ ویدئویی یا تصاویری را آپلود کرده و در نهایت امر، تصاویر GIF را از آن ایجاد میکند.
Animated GIF Maker
این وبسایت راهکاری در دسترس روی پلتفرمهای مختلف است که امکان ایجاد تصاویر GIF را با محدودیت حجم ۲ مگابایتی فراهم میکند. این سرویس با تمرکز روی ارائه راهکارهای ساده و رابط کاربری مناسب توسعه یافته است. با استفاده از این سرویس می توانید کیفیت، تاخیر فریم و اندازه تصاویر GIF ایجاد شده را نیز مدیریت کنید.
Cool Utils
همانطور که از نام این سرویس پیداست، امکان ایجاد مجموعهای از تصاویر GIF جذاب، تاثیرگذار و منحصر به فرد را با بهرهمندی از مجموعه متنوعی از ابزارهای ویرایشی در اختیار خواهید داشت.
Convertio
از خصوصیات بارز این سرویس، پشتیبانی از طیف وسیعی از فرمتهای ورودی برای محتویات چندرسانهای است تا کاربر بدون دغدغه بتواند ورودیهای متفاوتی را از عکس و ویدئو انتخاب کرده و در نهایت امر، تصاویر GIF را ایجاد کند.
And then i was like …
این سرویس، امکان تبدیل وبکم رایانه شما را به ابزاری برای ایجاد تصاویر GIF دارد. با مراجعه به این وبسایت کافی است روی گزینه I want to make a GIF کلیک کنید تا وبکم رایانه شما فعال شود. در مرحله بعدی کافی است فریمهای ضبط شده را دستچین کرده تا GIF نهایی ایجاد شده و حتی امکان به اشتراکگذاری آن را با کاربران دیگر به دست آورید. در ادامه میتوانید آدرس GIF تولید شده را کپی کرده یا آن را برای استفاده بعدی، دانلود کنید.
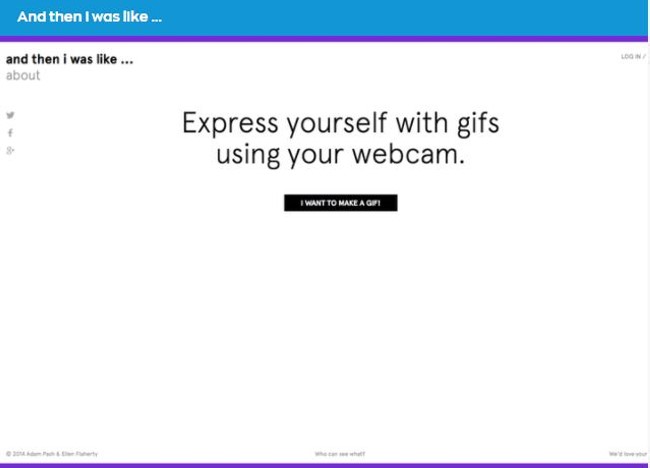
ایجاد GIF در ویندوز و مک
اگرچه در پلتفرم کامپیوترهای شخصی میتوانید از سرویسهای آنلاین برای ایجاد تصاویر GIF استفاده کنید اما در دسترس بودن اپلیکیشنهایی که در صورت دسترسی نداشتن به اینترنت، همچنان امکان ایجاد تصاویر GIF را فراهم میکنند خالی از لطف نخواهد بود. علاوه بر این، در اینجا به کاربردی متفاوتتر یعنی ایجاد تصاویر GIF از محتویاتی که روی صفحهنمایش کامپیوتر شما موجود است اشاره خواهیم کرد.
Photoscape
فوتواسکیپ نرمافزاری است که علاوه بر ایجاد تصاویر GIF امکان استفاده به عنوان اپلیکیشنی چندمنظوره در جهت ویرایش تصاویر را فراهم میکند. این اپلیکیشن برای مشاهده تصاویر، تغییر جزئیات آنها، تبدیل فایلهای RAW و البته ایجاد تصاویر GIF با امکان تنظیم سریع زمان بین فریمها به کار میرود. از جمله مزایای این برنامه میتوان به رابط کاربری ساده و امکان تغییر رنگ پسزمینه و اضافه کردن افکتهای مختلف اشاره کرد.
Microsoft GIF Animator
این نرمافزار هم که به طور رایگان در دسترس کاربران قرار گرفته است امکان ایجاد سریع تصاویر GIF را فراهم میکند. قابلیت کشیدن و رهاکردن فایلها در رابط کاربری، امکان استفاده سریع از قابلیتهای آن را فراهم میکند. علاوه بر این میتوانید مدت زمان فریمها را در کنار میزان شفافیت، ترتیب تصاویر و ایجاد افکتهای مختلف برای تکرار پخش تصاویر GIF در اختیار داشته باشید.
Screen to GIF
با استفاده از اپلیکیشن Screen to GIF این امکان را خواهید داشت تا بخشی از صفحهنمایش کامپیوتر خود را انتخاب کرده و آنچه در آن قسمت اتفاق میافتد را ضبط کنید. علاوه بر این، امکان آن را خواهید داشت تا از گزینه ضبط تصاویر با استفاده از وبکم کامپیوتر خود برای ایجاد تصاویر GIF استفاده کنید. گزینه Board امکان ضبط محتویات طراحی شده توسط شما را فراهم میکند و گزینه Editors هم ویرایش تصاویر GIF را میسر میسازد. این نرمافزار برای سیستمعامل ویندوز عرضه شده است.
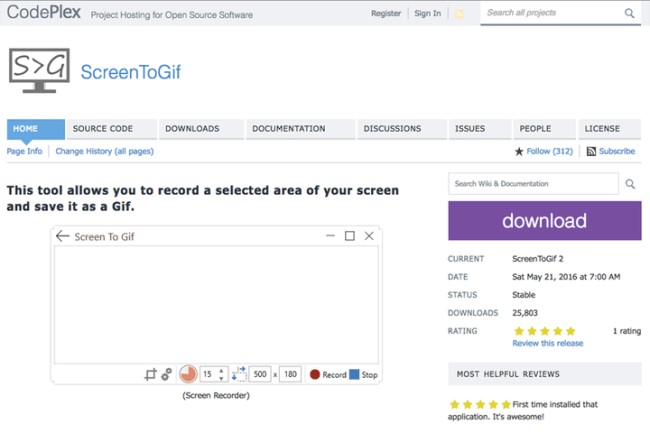
RecordIT
در صورتی که به دنبال گزینهای سادهتر برای ضبط محتویات بخشی از صفحهنمایش کامپیوتر خود هستید RecordIT نرمافزار مناسبی برای شما خواهد بود. این اپلیکیشن ساده در نوار ابزار کامپیوتر شما در حال اجرا باقی میماند تا با چند کلیک ساده امکان ضبط ویدئو را داشته باشید. در نهایت امر میتوانید تصاویر GIF تولید شده را با دیگران به اشتراک گذاشته یا آنها را برای استفاده بعدی دانلود کنید.
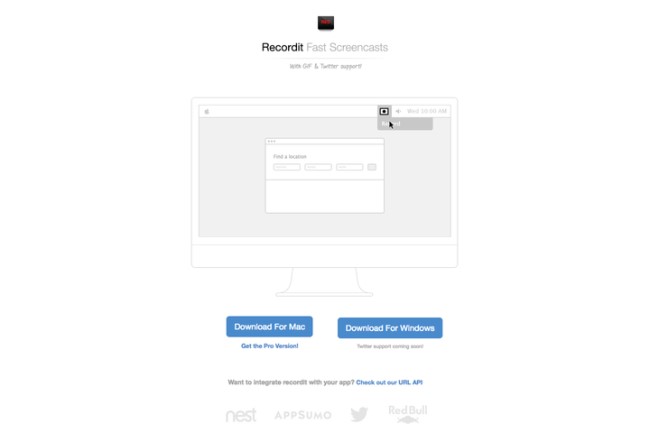
گزینه حرفهای به نام فتوشاپ
اگرچه با استفاده از نرمافزارهای ساده و رایگان نظیر GIMP یا نمونههایی که پیش از این ذکر شد نیز امکان ایجاد خروجیهای مناسب GIF وجود دارد اما میتوانید از ابزاری حرفهایتر به نام فتوشاپ نیز به این منظور استفاده کنید. راهکارهای ایجاد تصاویر متحرک GIF به وسیله فتوشاپ را میتوان به دو بخش تقسیم کرد. در بخش اول، ایجاد GIF با استفاده از ویدئو و در بخش بعدی، ایجاد این انیمیشنهای متحرک را با استفاده از عکسهای ثابت بررسی خواهیم کرد.

ایجاد GIF با استفاده از ویدئو
در وهله اول به کلیپی ویدئویی نیاز دارید اما توجه داشته باشید که هرچه این ویدئو کوتاهتر باشد، تاثیرگذاری بیشتری در قالب GIF نهایی خواهد داشت. با این تفاسیر، پیشنهاد ما آن است تا کلیپ ویدئویی با حداکثر زمان ۵ ثانیهای را به عنوان ورودی مناسب برای این روش در نظر داشته باشید.
حالا با اجرای نرمافزار فتوشاپ، از مسیر File>Import گزینه Video Frames to Layers را انتخاب کنید. در مرحله بعدی، فایل ویدئویی دلخواه خود را انتخاب کنید. به این ترتیب مشاهده خواهید کرد که ویدئو با وارد شدن به محیط فتوشاپ، به مجموعهای از تصاویر ثابت تبدیل خواهد شد. در این مرحله میتوانید ویدئو را بهطور کامل وارد محیط فتوشاپ کنید یا از اسلایدر برای انتخاب بخشی خاص از آن استفاده کنید. با اعمال تنظیمات دلخواه که از حوصله این مطلب خارج است کافی است از منوی File، گزینه Save to Web را برای ذخیره نتیجه کار انتخاب کنید. پیشنهاد ما آن است تا برای یک بار هم که شده از تنظیمات پیشفرض استفاده کرده و نتیجه کار را پیش از اعمال تغییرات بیشتر، مشاهده کنید.
درنظر داشته باشید که فتوشاپ مجموعه متنوعی از تنظیمات را برای کاهش سایز فایل ارائه میدهد. از همین رو باید سعی کنید گزینهای که کمترین حجم فایل را همزمان با حفظ کیفیت GIF ارائه میدهد انتخاب کنید. در صورتی که حجم فایل نهایی بیشتر از یک مگابایت باشد باعث افزایش زمان بارگذاری آن در وبسایتها خواهد شد و اگر گزینهای که حجمی بیشتر از ۵۰۰ کیلوبایت داشته باشد را انتخاب کنید مطمئنا دوستان تلگرامی شما از دانلود این فایل روی گوشیهای هوشمند خود لذت نخواهند برد. به این ترتیب به نظر میرسد باید با آزمون و خطا، گزینه مناسب را تشخیص دهید. با رسیدن به سایز مناسب برای فایل خود کافی است گزینه File و پس از آن Save as را بزنید.
ایجاد GIF با استفاده از تصاویر ثابت
به منظور ایجاد تصاویر GIF با استفاده از عکسهای ثابت، در مرحله اول کافی است تمام عکسهای انتخابی خود را در یک پوشه مشخص قراردهید تا دسترسی آسان به آنها مهیا شود. درنظر داشته باشید که کیفیت این تصاویر، در ایجاد خروجی GIF تاثیرگذار خواهد بود.
حالا با اجرای فتوشاپ به مسیر File > Script رفته و گزینه Load Files into Stack را انتخاب کنید. با انتخاب پوشه انتخابی، تصاویر دلخواه را گزینش کنید. با کلیک روی گزینه Ok، صفحه جدیدی را شاهد خواهید بود که در آن تصاویر شما به صورت لایههای مستقل در یک تصویر واحد، رندر خواهند شد. در این مرحله باید چیدمان تصاویر یا همان لایهها را درست کنید. به منظور ایجاد توالی از این لایهها در Photoshop CC و CS6 باید از Window Timeline استفاده کنید. در صورتی که از Photoshop CS5 یا گزینههای قدیمیتر استفاده میکنید کافی است Window and Animation را باز کنید.
مرحله بعدی برای تمام نسخههای فتوشاپ، یکسان است. در این مرحله کافی است دکمه فلش کوچک به سمت راست را در گوشه بالا، سمت راست پنجره کلیک کرده و گزینه Make Frames From Layers را انتخاب کنید. از منوی موجود در پایین هر فریم هم میتوانید برای مشخص کردن مدت زمان نمایش آن استفاده کنید. علاوه بر این، میتوانید از منویی که در قسمت پایین، سمت چپ قرار گرفته برای مشخص کردن تعداد دفعات پخش GIF استفاده کنید. در این مرحله، ایجاد GIF به پایان رسیده و تنها کافی است با انتخاب منوی File، گزینه Save to Web را انتخاب کنید. در مرحله نهایی میتوانید فایل ایجاد شده را از طریق ایمیل، دراپ باکس یا هر راهکار دیگری که ترجیح میدهید به گوشی هوشمند خود ارسال کرده و نتیجه کار را در شبکههای اجتماعی نظیر اینستاگرام با دیگران به اشتراک بگذارید.













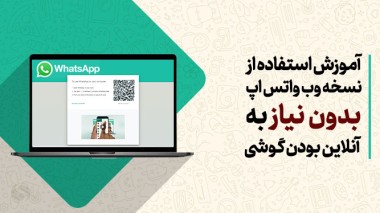









نظر خود را اضافه کنید.
برای ارسال نظر وارد شوید
ارسال نظر بدون عضویت در سایت